Il arrive souvent que votre PC Windows soit moins performant et bloqué à cause de fichiers et d'applications indésirables stockés sur votre système. Vous devez donc supprimer ces fichiers inutiles pour améliorer votre système et libérer de l'espace disque précieux. Cependant, il vous arrive souvent de vouloir supprimer un fichier mais de ne pas y parvenir.
L'effacement d'un fichier ou d'un programme peut s'expliquer par de multiples raisons :
- Un programme utilise encore un fichier ou un dossier
- Le programme ne répond pas ou est gelé
- Ce fichier spécifique a déjà été supprimé
- Ce dossier contient des fichiers cachés
- Vous n'êtes pas la personne autorisée à accéder à un fichier ou à un dossier particulier et à le supprimer.
Cet article vous enseignera et vous guidera à travers les 10 meilleures options pour supprimer rapidement un fichier, un dossier ou un programme de votre système Windows. Restez à l'écoute pour en savoir plus.
10 solutions simples pour supprimer un fichier sur un PC Windows
Les 10 meilleures solutions pour supprimer un fichier dans Windows sont les suivantes :
1. Fermez tous les programmes
Il se peut qu'un fichier ou n'importe quel fichier d'un dossier spécifique soit encore ouvert et qu'un autre programme utilise ces fichiers et dossiers. Vous pouvez donc envisager de fermer les programmes pour procéder à la suppression des fichiers et des dossiers.
2. Videz la corbeille de Windows
Il peut arriver que vous déplaciez le fichier dans la corbeille, mais que vous oubliiez de la vider. Pensez donc à vider la corbeille de Windows et à supprimer le fichier. Vous devez utiliser la fenêtre d'invite de commande pour forcer la suppression de votre fichier.
3. Supprimez un dossier supprimé
Il arrive souvent que vous receviez un message d'erreur du type "Élément introuvable". Cependant, c'est généralement le cas lorsque vous ne pouvez pas supprimer votre fichier ou dossier en raison d'une erreur de l'Explorateur de fichiers. Pour résoudre ce problème, envisagez de redémarrer explorer.exe.
4. Analysez votre système pour détecter tout virus
Parfois, un virus présent dans le système peut également être à l'origine de la non suppression des fichiers et des dossiers. Vous devez donc effectuer une analyse antivirus pour analyser le PC en profondeur et vérifier si un fichier ou un dossier est infecté par un virus.
5. Démarrez en mode sans échec
Vous pouvez également essayer le mode sans échec de Windows pour supprimer vos fichiers et dossiers inutiles. Comme il s'agit d'un mode restreint, les programmes d'arrière-plan ne commencent pas à interférer avec le processus de suppression.
6. Utilisez la CMD de Windows
La commande CMD (Command Prompt) est un outil très efficace dans les systèmes Windows. Il est préférable de forcer la suppression d'un fichier ou d'un dossier si vous ne pouvez pas le supprimer autrement.
7. Redémarrez le système Windows :
Supposons que vous ayez fermé tous les programmes actifs via le gestionnaire des tâches et que vous ne parveniez toujours pas à supprimer vos fichiers et dossiers. La raison en est simple : le programme ne répond plus ou est gelé. Vous devez donc redémarrer votre PC Windows pour vérifier si les fichiers apparaissent toujours et les supprimer.
8. Utilisez les touches Maj et Suppr
Vous pouvez supprimer un fichier à l'aide de l'option de suppression. Toutefois, pour supprimer définitivement les fichiers et les dossiers, vous devez utiliser simultanément les touches Maj et Suppr. Il vous suffit de sélectionner le fichier ou le dossier cible et d'appuyer sur les touches Maj+ Suppr pour essayer.
9. Utilisez une application de suppression logicielle tierce
Si aucune des méthodes susmentionnées ne fonctionne, vous pouvez envisager d'installer et d'utiliser des outils tiers pour éliminer l'encombrement inutile de votre PC Windows. Il vous suffit de télécharger l'application et de suivre ses instructions pour supprimer les fichiers bloqués.
10. Recourir à une aide professionnelle
Supposons que vous n'ayez pas de connaissances informatiques approfondies et que vous ne puissiez utiliser aucune des méthodes susmentionnées. Dans ce cas, vous devez faire appel à une aide professionnelle et à des experts en informatique pour connaître et résoudre le problème en supprimant les fichiers et dossiers inutiles.
Vous devez connaître votre système suffisamment bien pour pouvoir utiliser les solutions mentionnées ci-dessus. Par exemple, l'utilisation d'outils gratuits et non fiables pourrait exposer votre système à des attaques de logiciels malveillants et de virus et menacer votre vie privée. En outre, si vous faites appel à des experts professionnels, la solution risque de ne pas être à votre portée.
Conscient de ces inconvénients, vous devez utiliser un outil professionnel qui soit également adapté aux débutants. Par exemple, vous pouvez utiliser Wise Program Uninstaller pour supprimer tout fichier, dossier ou programme inutile de votre PC Windows.
En savoir plus sur ce logiciel intelligent :
Wise Program Uninstaller : Une solution complète pour supprimer des fichiers, des dossiers et des programmes
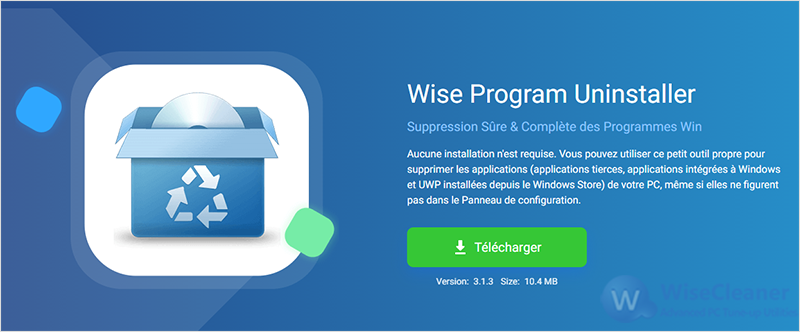
Wise Program Uninstaller est un outil professionnel gratuit qui analyse et supprime toutes les applications indésirables (applications tierces ou intégrées à Windows), les programmes, les extensions de navigateur, les dossiers, les fichiers, les entrées de registre, etc. de votre PC Windows.
Il supprime un fichier avec succès même s'il n'est pas répertorié dans le panneau de configuration. En outre, il améliore également les performances de votre système. Par exemple, le logiciel Wise Program Uninstaller ne prend pas beaucoup de place sur le processeur. Vous pouvez donc l'utiliser sans l'installer.
Examinons ses autres caractéristiques.
Pourquoi utiliser Wise Program Uninstaller ?
Wise Program Uninstaller est une méthode sûre et sécurisée pour supprimer vos fichiers et dossiers de manière transparente. Voici quelques-unes de ses autres caractéristiques remarquables :
1. Désinstaller tous les programmes indésirables
L'interface simple et conviviale de Wise Program Uninstaller désinstalle efficacement tous les programmes et applications Windows. Par exemple, son moteur de balayage intégré analyse pour supprimer tous les fichiers, dossiers et entrées de registre après la désinstallation afin de s'assurer que le programme est entièrement supprimé de votre système.
2. Désinstaller les logiciels récalcitrants
Les moyens conventionnels échouent souvent à supprimer certains logiciels récalcitrants ou dont le programme de désinstallation est défectueux. Par exemple, en utilisant la fonction Force Uninstaller de Wise Program Uninstaller, vous pouvez analyser et supprimer tous les fichiers et registres associés à ces logiciels.
3. Désinstaller les programmes non listés
Malgré l'installation normale de certains programmes, ceux-ci ne sont pas répertoriés dans le dossier Applications. C'est la raison pour laquelle vous ne parviendrez peut-être pas à supprimer ces programmes et applications. Mais Wise Program Uninstaller prend en charge la désinstallation de ces programmes non répertoriés. Sélectionnez simplement le dossier du programme, et la fonction de désinstallation personnalisée recherchera et supprimera les fichiers associés et les entrées de registre.
4. Désinstalle en masse les extensions de navigateur indésirables
Vous pouvez accélérer le démarrage de votre navigateur en désinstallant les extensions et les plugins inutiles. En outre, cela permet également d'accélérer votre système global et de réduire l'occupation des ressources du système. Vous pouvez désinstaller les extensions, les modules complémentaires et les plugins par lots pour des navigateurs tels que MS Edge, MS IE, Google Chrome et Mozilla Firefox.
Remarque : vous devez veiller à désactiver la synchronisation dans votre navigateur avant de désinstaller les extensions.
5. Permettre un retrait rapide
Dans le menu contextuel du système, vous pouvez ajouter une option de suppression rapide : Désinstaller avec Wise Program Uninstaller. L'option du menu contextuel rend la suppression des logiciels plus efficace. Il vous suffit de cliquer avec le bouton droit de la souris sur le raccourci du bureau et de sélectionner cette option pour désinstaller n'importe quelle application.
6. Compatible avec toutes les versions de Windows
Wise Program Uninstaller est un outil gratuit pour désinstaller et supprimer les programmes indésirables. Le logiciel est compatible avec toutes les versions Windows des ordinateurs de bureau et portables, de Windows XP et supérieur à Windows 10/11 (64 bits et 32 bits).
Comment désinstaller des programmes de votre PC à l'aide de Wise Program Uninstaller ?
Désinstallez les programmes inutiles en toute sécurité à l'aide de Wise Program Uninstaller en suivant les étapes ci-dessous.
Étape 1 : Téléchargez et lancez Wise Program Uninstaller
Lancez et exécutez l'application Wise Program Uninstaller sur votre PC Windows. Elle affichera toutes les applications installées sur le système. Faites glisser la barre de défilement à droite pour rechercher et sélectionner le programme que vous souhaitez supprimer. Vous pouvez également taper le nom de l'application dans le champ de recherche pour la localiser directement.
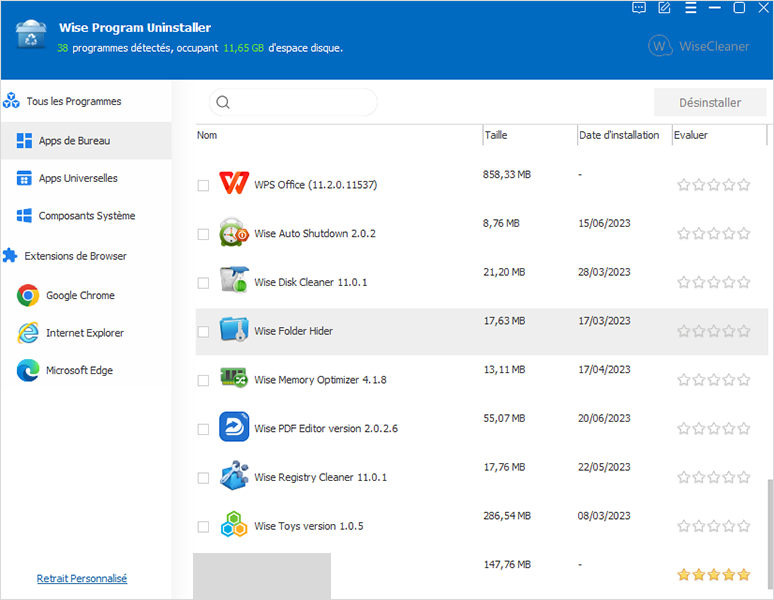
Étape 2 : Sélectionnez et désinstallez les applications indésirables
Sélectionnez ensuite le programme que vous souhaitez supprimer. Cliquez sur le bouton Désinstaller en toute sécurité et appuyez sur Oui pour confirmer la désinstallation. L'application sera automatiquement supprimée de votre système.
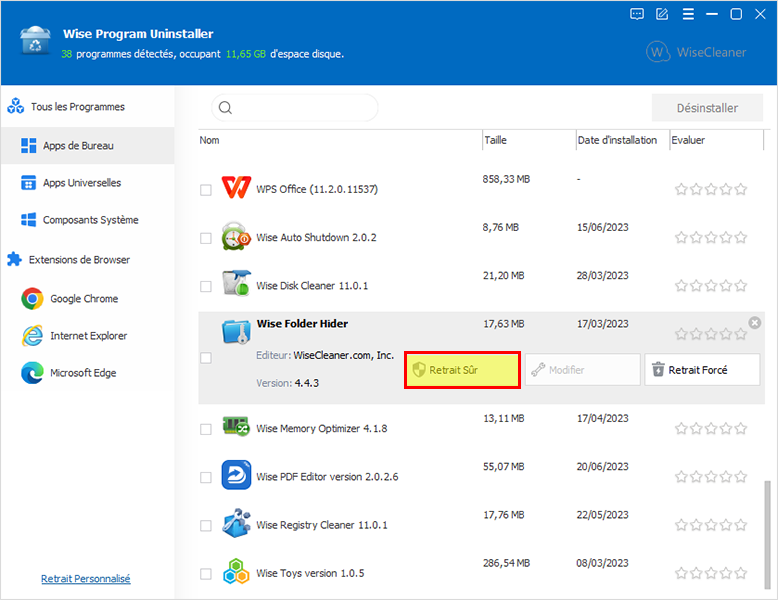
Étape 3 : Supprimez les résidus de l'application
Après le processus de désinstallation, le mécanisme avancé du logiciel recherche les restes de l'application, comme les entrées de registre, les fichiers et les dossiers. Avant de la supprimer, vous devez vérifier soigneusement la liste. Enfin, appuyez sur Supprimer pour confirmer la suppression.
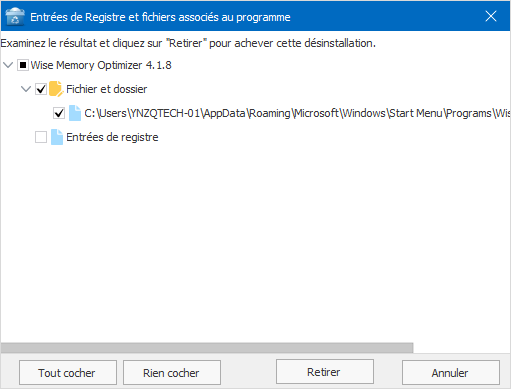
Foire aux questions
1. Comment puis-je utiliser la commande CMD pour forcer la suppression d'un fichier ?
Vous pouvez supprimer tout fichier et dossier inutile de votre système à l'aide de la commande Windows CMD.
- Appuyez sur les touches Win+R du clavier pour ouvrir la fenêtre Exécuter.
- Tapez CMD dans la fenêtre d'exécution et appuyez sur les touches Ctrl + Shift + Entrée pour l'exécuter en tant qu'administrateur.
- Saisissez la ligne de commande et appuyez sur le bouton Entrée pour supprimer le fichier.
Ligne de commande : del c:\utilisateurs \pc\Ndesktop\Note.txt
Vous pouvez remplacer la ligne de commande par le chemin d'accès au fichier que vous souhaitez supprimer et l'effacer.
2. Comment supprimer un fichier à l'aide de Microsoft troubleshooter ?
Téléchargez le programme de dépannage > Lancez-le et appuyez sur Suivant. Il vous suffit maintenant de suivre les instructions affichées à l'écran pour terminer le processus de dépannage. Une fois le dépannage terminé, vous devez vérifier si le problème persiste.
3. Comment puis-je vérifier s'il y a des erreurs dans le PC ?
La commande chkdsk de l'Invite de commande analyse et corrige les erreurs potentielles. Exécutez-la pour vérifier les erreurs du PC en suivant les étapes ci-dessous :
- Appuyez sur les touches Win+R du clavier pour ouvrir la fenêtre Exécuter.
- Tapez CMD dans la fenêtre d'exécution et appuyez sur les touches Ctrl + Shift + Entrée pour l'exécuter en tant qu'administrateur.
- Tapez la commande chkdsk /f et appuyez sur Entrée pour l'exécuter > Cliquez sur Oui lorsque vous y êtes invité.
- Redémarrez votre PC Windows.
Conclusion
En règle générale, les fichiers système de Windows sont protégés contre la suppression et l'effacement afin de ne pas perturber le bon fonctionnement du système d'exploitation. Par conséquent, avant de supprimer un fichier ou un programme, vous devez être clair et éviter d'éliminer les fichiers système de Windows. Nous avons déjà mentionné dix façons pratiques de supprimer un fichier de votre système.
Cependant, si vous n'avez pas une bonne connaissance de Windows PC, vous ne devez pas supprimer de fichier par vous-même afin d'éviter une perte plus importante. Au lieu de cela, vous pouvez utiliser Wise Program Uninstaller. Il est simple, convivial et ne nécessite aucune connaissance technique préalable. En outre, son interface intuitive analyse et supprime les fichiers et autres applications indésirables afin d'améliorer les performances de votre système.

