Si votre ordinateur fonctionne bien, ou si vous vous apprêtez à rentrer chez vous après votre travail, vous pouvez choisir les méthodes ci-dessous pour éteindre normalement votre ordinateur. Elles permettent d'éteindre l'ordinateur après avoir sauvegardé les opérations et les réglages que vous venez d'effectuer.
Méthode 1 Menu Démarrer
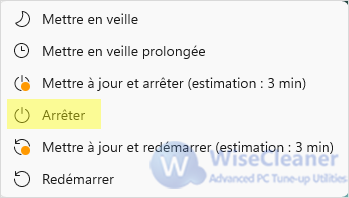
La façon la plus courante d'éteindre l'ordinateur est de cliquer sur le bouton Windows dans la barre des tâches, de cliquer sur Alimentation dans le coin inférieur droit, puis de cliquer sur Arrêter.
Méthode 2 Alt + F4
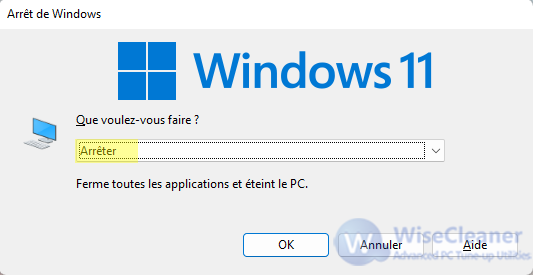
En outre, si vous appuyez sur les touches Alt + F4 du clavier, une fenêtre s'ouvrira pour vous demander si vous voulez arrêter Windows ou non. Selon les modèles d'ordinateurs portables, il est parfois nécessaire d'appuyer d'abord sur la touche Fn pour activer ces deux touches.
Si vous appuyez sur Alt + F4 tout en sélectionnant une fenêtre spécifique, cela ne fera que fermer cette fenêtre au lieu d'éteindre l'ordinateur. Assurez-vous donc d'avoir fermé toutes les applications ou tous les programmes en cours, et cliquez sur une zone vierge du bureau avant de le faire.
Méthode 3 Menu Power User
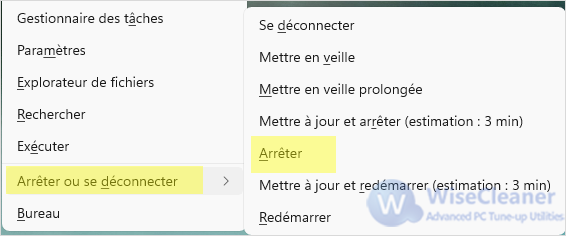
Le menu Power User est un menu contextuel contenant des raccourcis vers des outils fréquemment utilisés, offrant aux utilisateurs un moyen pratique d'accéder aux programmes sous Windows 8 et supérieur.
Appuyez sur le raccourci clavier Win+X pour ouvrir le menu Power User. Appuyez ensuite deux fois sur la touche U pour éteindre l'ordinateur.
Méthode 4 Ctrl + Alt + Suppr
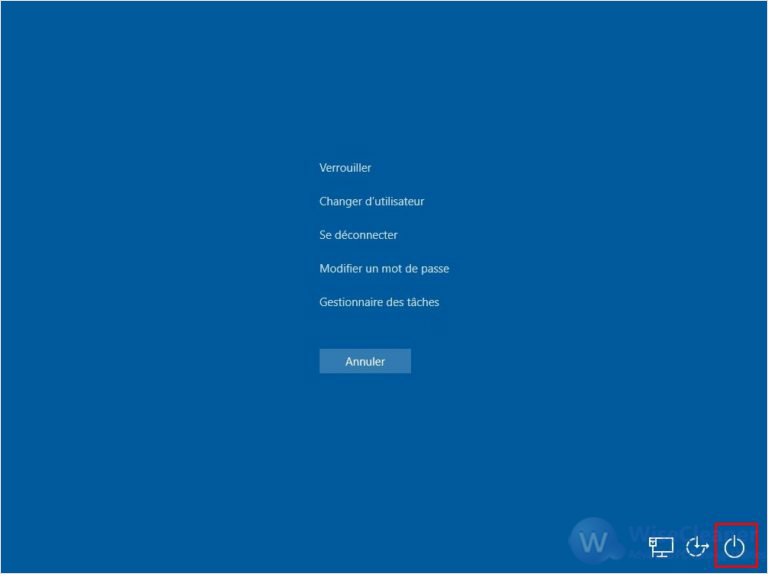
Une autre façon d'éteindre l'ordinateur est d'utiliser la combinaison de touches du clavier. Appuyez sur Ctrl + Alt + Suppr. Cette combinaison est également connue sous le nom de touches de sécurité. Sur la page qui s'affiche, cliquez sur le bouton d'alimentation dans le coin inférieur droit, puis sélectionnez Arrêter.
Méthode 5 Commande CMD

Vous pouvez utiliser la commande CMD pour définir l'arrêt. L'utilisation de la commande CMD permet de définir de nombreuses options, notamment la journalisation, le redémarrage dans les options de démarrage avancées, etc.
Pour éteindre le PC à l'aide de la commande CMD, appuyez sur les touches Windows + R. Tapez ou copiez le code ci-dessous dans la fenêtre d'Exécuter et appuyez sur la touche Entrée.
shutdown /s
Méthode 6 Bouton d'alimentation
Les méthodes de 1 à 5 éteignent l'ordinateur de manière normale après avoir sauvegardé tout votre travail en toute sécurité. Mais il arrive que l'ordinateur ne fonctionne pas très bien. Que faire alors pour l'éteindre ?
Si aucune des méthodes ci-dessus ne fonctionne et que l'ordinateur est gelé ou bloqué, il ne vous reste plus qu'à essayer d'éteindre l'ordinateur de force.
Appuyez sur le bouton d'alimentation de votre ordinateur. L'ordinateur s'éteindra alors de manière forcée au bout de 5 à 10 secondes.
Méthode 7 Arrêt automatique judicieux
Une autre façon d'éteindre l'ordinateur est d'utiliser un logiciel tiers. Celui-ci offre la méthode la plus récente pour éteindre automatiquement un ordinateur.
Wise Auto Shutdown est un outil d'arrêt gratuit et pratique pour planifier automatiquement l'arrêt, la déconnexion, le redémarrage, la mise en veille, la mise en veille prolongée et le verrouillage de l'écran de l'ordinateur à l'aide d'une seule interface.
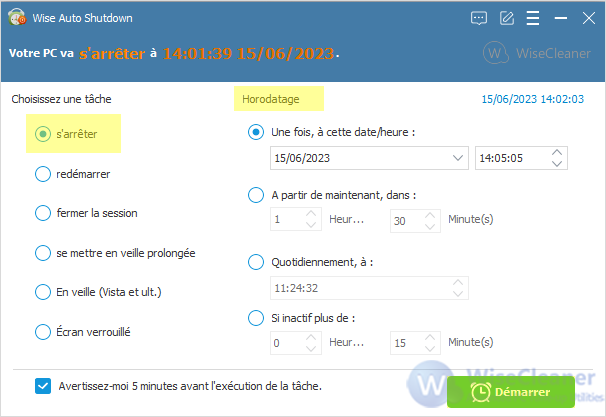
Étape 1 Avant l'arrêt
Avant d'arrêter l'ordinateur, sauvegardez tous les fichiers ouverts et fermez tous les programmes. Sinon, votre travail risque d'être perdu.
Étape 2 Lancer Wise Auto Shutdown
Lancez Wise Auto Shutdown. Cliquez sur Oui lorsque la fenêtre Contrôle de compte d'utilisateur s'affiche.
Étape 3 Sélectionner la tâche et l'heure
Il n'y a qu'une seule page dans Wise Auto Shutdown, ce qui le rend très facile à utiliser pour tous les utilisateurs. Sélectionnez Arrêter sur la gauche et choisissez l'heure à laquelle vous souhaitez arrêter le PC. Cliquez ensuite sur Démarrer la tâche.
Conclusion
Les 7 méthodes ci-dessus sont toutes efficaces pour éteindre l'ordinateur. N'oubliez pas de sauvegarder et de fermer les programmes ouverts avant d'éteindre l'ordinateur. Si vous souhaitez éteindre votre PC à une heure précise, Wise Auto Shutdown est le meilleur choix.

