Les raccourcis clavier sont un moyen pratique d'accéder rapidement aux programmes. Par rapport à des étapes compliquées pour ouvrir le programme que nous voulons, les touches de raccourci peuvent nous aider à améliorer l'efficacité. Heureusement, il est possible de définir des raccourcis pour les programmes couramment utilisés dans Windows 11, et ce n'est pas si difficile à faire. Si vous avez des difficultés à configurer les touches de raccourci, cet article vous aidera.
Méthode 1 : Configurer le raccourci clavier en utilisant les propriétés du programme.
Étape 1. Ouvrez les propriétés du programme.
Cliquez avec le bouton droit de la souris sur le programme dont vous avez besoin pour configurer la touche de raccourci, puis sélectionnez Propriétés dans le menu contextuel.
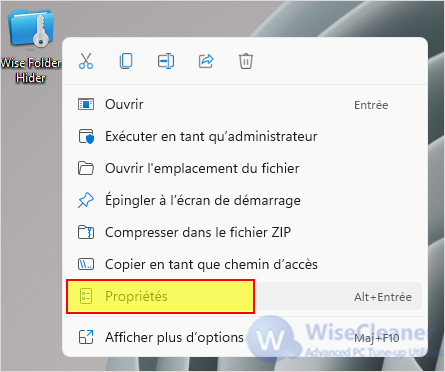
Étape 2. Configurez le raccourci clavier.
Cliquez sur l'onglet Raccourcis en haut de la fenêtre, déplacez le curseur dans la zone Raccourcis clavier, puis cliquez sur le raccourci clavier que vous souhaitez définir. Enfin, cliquez sur le bouton Appliquer, puis sur OK pour fermer la fenêtre.
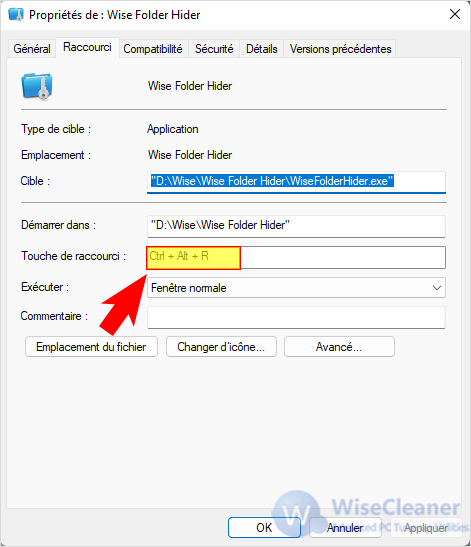
Méthode 2. Personnalisez le raccourci clavier en utilisant Wise Hotkey.
Outre l'utilisation des propriétés du programme pour définir les raccourcis, vous pouvez également utiliser des logiciels tiers. Wise Hotkey est un logiciel que vous allez adorer. Il peut vous aider à définir rapidement des raccourcis pour des programmes, des dossiers et des sites web.
Étape 1. Téléchargez Wise Hotkey.
Vous pouvez cliquer ici pour télécharger en toute sécurité Wise Hotkey, l'installer et le lancer une fois le téléchargement terminé.
Étape 2. Ajoutez le programme.
Lancez le raccourci clavier Wise et vous verrez une grille avec de nombreux signes plus. Cliquez sur n'importe quel signe plus pour ajouter le programme, le dossier ou le site Web souhaité.
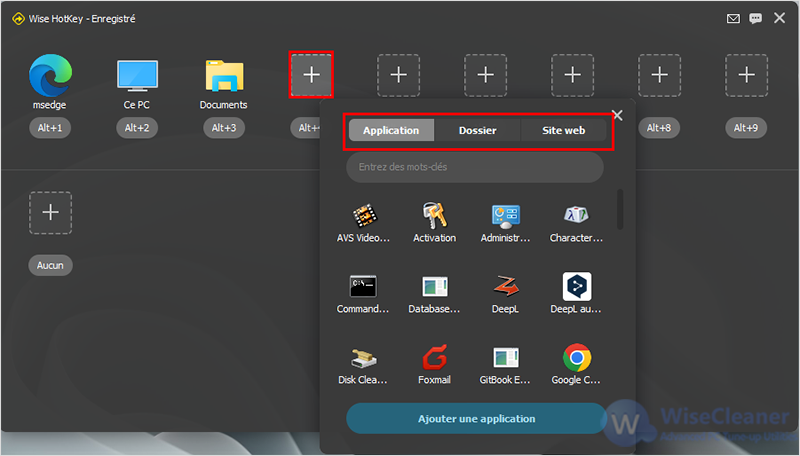
Étape 3. Configurer des touches de raccourci personnalisées.
Après avoir ajouté le programme, déplacez votre curseur dans la case et sélectionnez votre raccourci clavier préféré. Les touches de raccourci apparaissent dans la boîte. Après avoir configuré tous les programmes, dossiers ou sites web, fermez la fenêtre.
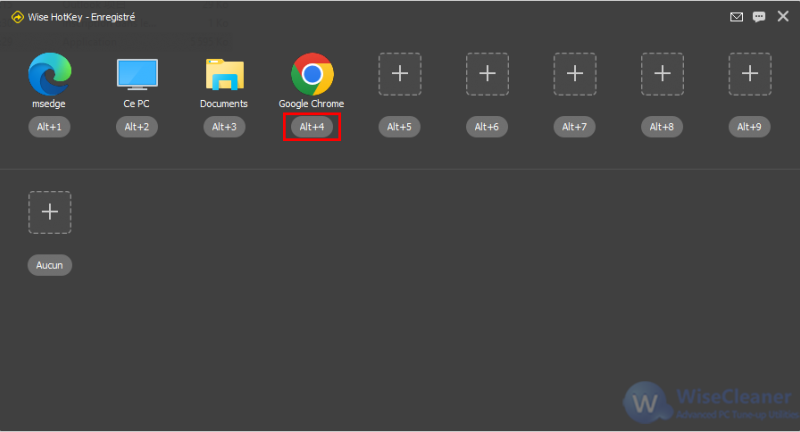
L'utilisation de Wise Hotkey peut vous aider à personnaliser rapidement les touches de raccourci et faciliter la gestion des programmes que vous avez définis. Si vous souhaitez annuler le raccourci, il vous suffit de déplacer le curseur sur le programme et de cliquer sur le bouton de fermeture dans le coin supérieur droit.
Si vous souhaitez également ouvrir le programme souhaité plus efficacement, essayez de définir une touche de raccourci. Nous pensons que vous apprécierez ce mode d'ouverture.

