Les ordinateurs sont constitués de nombreux composants inhabituellement importants, l'un des plus importants étant la RAM. La RAM est essentielle pour le multitâche. Lorsque la RAM installée ne suffit pas au bon fonctionnement de l'ordinateur, l'utilisateur doit la mettre à niveau. La question clé que les utilisateurs doivent prendre en compte lors de l'achat de la RAM est la vitesse de la RAM. Des RAM de vitesses différentes peuvent ne pas être compatibles. C'est pourquoi je vous montre aujourd'hui comment vérifier la vitesse de la RAM de votre ordinateur sous Windows 11.
Qu'est-ce que la vitesse de la RAM ?
Définition de la RAM
Les ordinateurs modernes sont centrés sur la RAM, et les performances de la RAM ont une influence directe sur la puissance de traitement de l'ensemble du système informatique. Par vitesse de la mémoire, on entend normalement sa vitesse d'accès, qui est généralement exprimée en termes de temps d'accès mémoire et de temps de cycles mémoire.
Le temps d'accès mémoire, également appelé temps d'accès en mémoire, est le temps qui s'écoule entre le lancement d'une opération mémoire et son accomplissement. Le temps de cycle mémoire est le temps minimum nécessaire pour lancer deux opérations mémoire indépendantes consécutives (par exemple, deux opérations de lecture consécutives). En général, le temps de cycle mémoire est légèrement supérieur au temps d'accès, la différence étant liée aux détails de mise en œuvre physique de la mémoire principale.
La vitesse de la RAM est généralement mesurée en termes de temps d'accès, c'est-à-dire le temps nécessaire au traitement des données entre chaque temps et le CPU, mesuré en nanosecondes (ns). La plupart des puces mémoire SDRAM ont un temps d'accès de 5, 6, 7, 8 ou 10ns.
Fréquence de la RAM
La fréquence de la RAM est habituellement utilisée pour indiquer la vitesse de la RAM et elle représente la fréquence de fonctionnement maximale qui peut être atteinte par cette RAM. La fréquence de la RAM est mesurée en MHz (mégahertz). Plus la fréquence de la RAM est élevée, plus la mémoire peut être rapide d'une certaine manière. La fréquence principale de la RAM détermine la fréquence maximale à laquelle la RAM peut fonctionner correctement.
Pour un usage bureautique, il n'y a pas beaucoup de demande dans ce domaine, les 2400mhz et 2666mhz classiques conviennent parfaitement. Pour les jeux, il est préférable d'aller jusqu'à 2666mhz, mais les fréquences plus élevées ne font pas grand-chose pour améliorer le taux de trame des jeux, il n'est donc pas nécessaire d'acheter une mémoire plus élevée. Bien sûr, si vous avez le bon budget ou si vous avez besoin de performances matérielles ultimes, vous pouvez choisir une fréquence plus élevée. Si nous parlons de logiciels professionnels, alors la haute fréquence et le chargement, la vitesse d'exécution est proportionnelle, le logiciel professionnel est généralement appelé est énorme données, la haute fréquence est énorme pour l'amélioration de la vitesse d'exécution.
La capacité de la RAM affecte la vitesse de la RAM ?
On peut affirmer que la taille de la RAM n'a pas d'effet sur sa vitesse, et ce sont deux choses complètement différentes par définition :
La capacité de la RAM détermine le nombre de données que vous pouvez exécuter simultanément. La fréquence de la RAM détermine la vitesse à laquelle votre mémoire peut être échangée avec le CPU. En bref, la taille de la RAM détermine le nombre de programmes que vous pouvez exécuter en même temps, tandis que la fréquence de la RAM détermine la vitesse de lecture des programmes.
Alors comment vérifier la vitesse de la RAM ? 4 méthodes ci-dessous vous permettent de vérifier la vitesse de la RAM de votre PC.
Méthode 1. Vérifiez l'étiquette du fabricant de la RAM
Cette méthode est destinée aux utilisateurs qui n'ont pas encore installé de RAM. Pour permettre aux utilisateurs d'acheter la RAM appropriée, les fabricants apposent des autocollants sur leurs produits avec des attributs pertinents.
Exemple : 8GB DDR4-3200
- 8GB représente la taille de la RAM. Les tailles courantes sont 4GB, 8GB, 16GB.
- DDR4 signifie Double Data Rate Generation 4.
- 3200 signifie que la vitesse de la RAM est de 3200 MHz. Les vitesses courantes sont 2133 MHz, 2666 MHz, 3200 MHz.

Méthode 2. Vérifiez la vitesse de la RAM du PC à l'aide du Gestionnaire des tâches
Étape 1 : Lancez Gestionnaire des tâches
Appuyez sur Win+X pour lancer le menu utilisateur avancé, puis sélectionnez Gestionnaire des tâches.
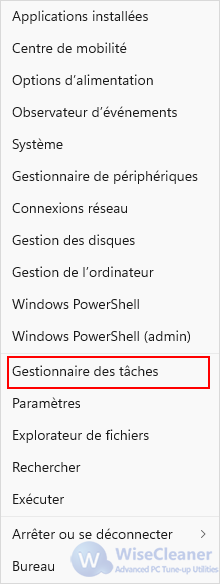
Étape 2 : Vérifiez la vitesse de la RAM
Allez dans l'onglet Performances, puis sélectionnez Mémoire pour afficher la vitesse de la RAM.
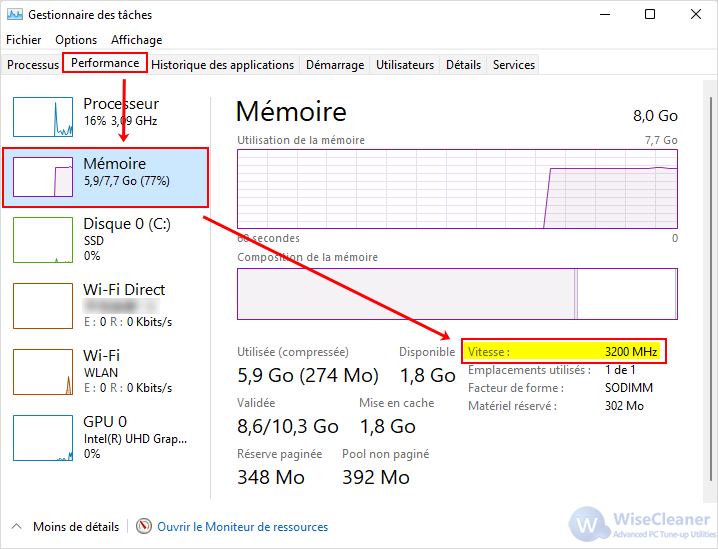
Méthode 3. Utilisez l'invite de commande pour les détails de la RAM
Étape 1 : Lancez l'invite de commande
Appuyez sur Win+R pour ouvrir la boîte d'exécuter, puis tapez cmd pour lancer l'invite de commande.
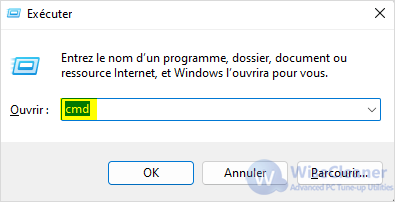
Étape 2 : Entrez la commande
Entrez la commande wmic MEMORYCHIP get BankLabel,DeviceLocator,Capacity,Speed et appuyez sur la touche Enter.
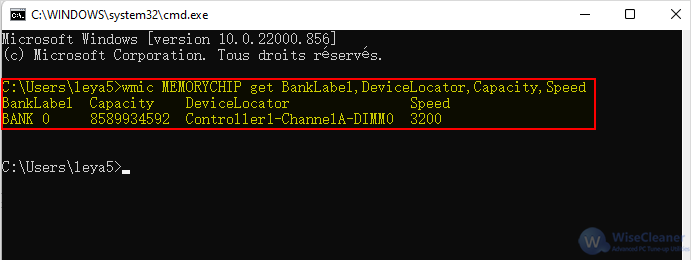
Le BankLabel indique l'emplacement de la carte RAM, le Capacity indique la taille de chaque carte en octets, le DeviceLocator est une autre façon d'indiquer où la RAM est installée et le Speed indique la vitesse de fonctionnement de chaque carte de RAM.
Méthode 4. Utilisez Wise System Monitor et Wise Care 365 pour vérifier la vitesse de la RAM du PC
Si ces trois méthodes ci-dessus sont trop compliquées, vous pouvez également vérifier la vitesse de la RAM avec Wise System Monitor et Wise Care 365 en un seul clic.
Pour Wise System Monitor :
Étape 1 : Exécutez Wise System Monitor
Téléchargez et Exécutez Wise System Monitor.
Étape 2 : Vérifiez la vitesse de la RAM
Allez à Surveillance du Matériel -> Mémoire, puis vérifiez la vitesse de la RAM.
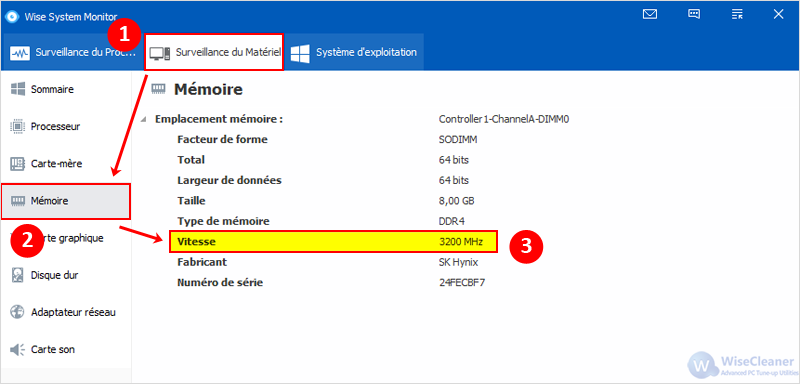
Pour Wise Care 365 :
Étape 1 : Exécutez Wise Care 365
Téléchargez et Exécutez Wise Care 365.
Étape 2 : Vérifiez la vitesse de la RAM
Allez à Inspection -> Aperçu du matériel ->Mémoire, puis vérifiez la vitesse de la RAM.
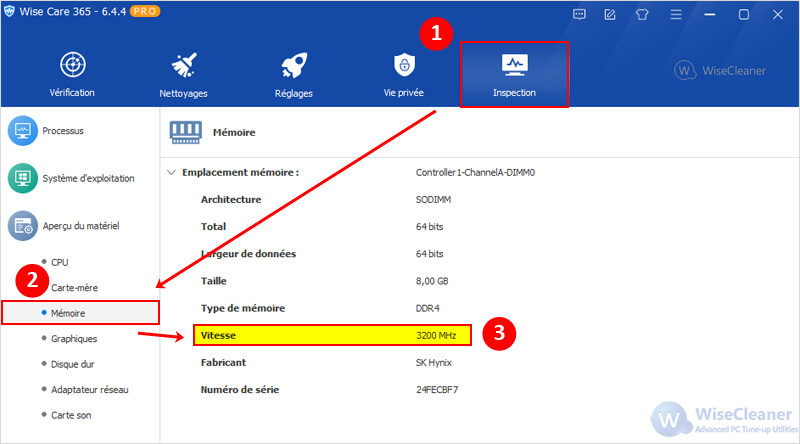
Conclusion :
Lors de la mise à niveau, veuillez faire attention à acheter de la RAM de même fréquence. Cet article présente aux utilisateurs 4 méthodes pour vérifier la vitesse de la RAM d'un PC sous Windows 11 : l'étiquette du fabricant, Gestionnaire des tâches, l'invite de commande et Wise System Monitor/Wise Care 365, qui peuvent réduire efficacement la probabilité d'incompatibilité du système lors de la mise à niveau de la RAM.
Si vous souhaitez en discuter plus avant, n’hésite pas à nous contacter en laissant un message.

