COPIER et COLLER sont deux fonctions très importantes et utiles du système Windows. Nous pouvons copier des fichiers (dossiers) et les coller ensuite à d'autres endroits. Nous pouvons également copier des mots (phrases) d'une page Web ou d'un fichier et les coller dans un nouveau fichier. Ce sont les fonctions les plus fréquemment utilisées dans notre travail quotidien.
La mise à jour d'octobre 2018 de Windows 10, ajoute un historique du presse-papiers des extraits de texte que nous avons copiés et qui peuvent ensuite être récupérés pour une utilisation ultérieure. Win+v est le raccourci pour ouvrir le panneau de l'historique du presse-papiers.
Pour les utilisateurs qui n'ont pas effectué la mise à jour vers Windows 10 ou Windows 11, mais qui utilisent toujours le système Windows 7, ou même XP, comment gérer l'historique du presse-papiers ?
Wise Toys est un ensemble d'utilitaires productifs, il a un plugin important appelé Clipboard History Manager qui peut nous aider à gérer l'historique du presse-papiers dans Windows 11, Windows 10, Windows 8 & 8.1, Windows 7, et Windows Vista. Malheureusement, il ne supporte pas le système Windows XP.
Comment installer Wise Toys
Étape 1. : Télécharger
Pour installer Wise Toys, nous devons ouvrir sa page officielle en cliquant sur ce lien https://toys.wisecleaner.com, puis cliquer sur le bouton vert Free Download, et attendre quelques secondes.
Étape 2. : Installation
Une fois le téléchargement terminé, double-cliquez sur le programme d'installation "WiseToysSetup.exe" et suivez l'assistant pour terminer l'installation.
Comment installer Clipboard History Manager ?
Étape 1. Exécutez Wise Toys
Clipboard history manager est un plugin de Wise Toys. Pour l'installer, nous devons d'abord lancer Wise Toys.
Après avoir lancé Wise Toys, il y a une icône plus dans le coin inférieur droit, qui est le centre de plugin de Wise Toys.
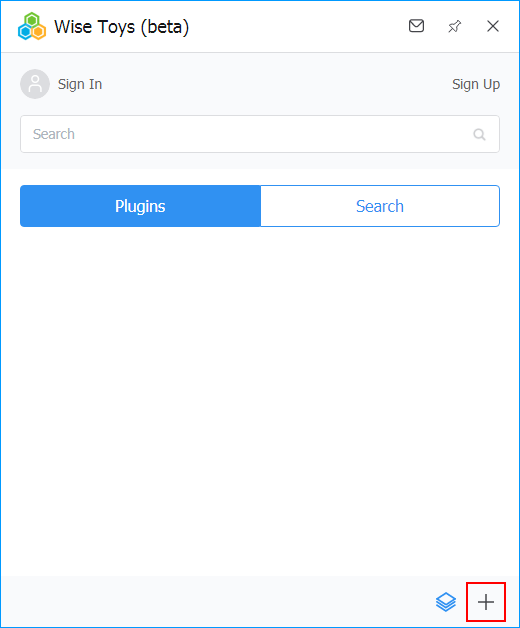
Étape 2. Téléchargez et installez Clipboard History
En cliquant sur l'icône plus, nous pouvons voir tous les plugins. Trouvez ensuite l'historique du presse-papiers et cliquez sur l'icône du nuage pour l'installer.
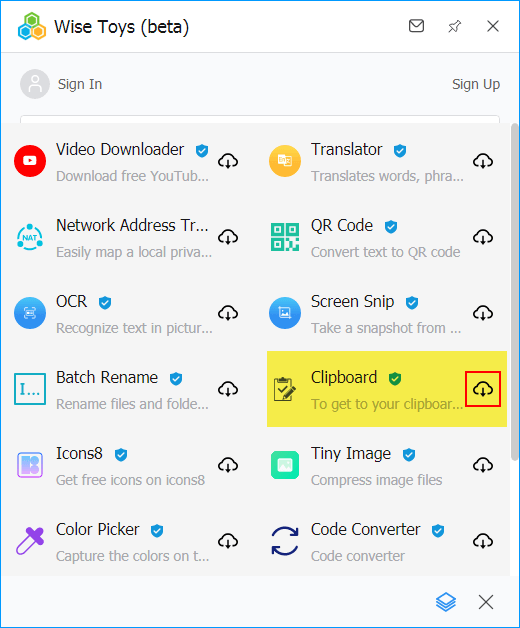
Comment utiliser Clipboard History Manager ?
De retour à la fenêtre principale après l'installation, nous pouvons voir que Clipboard est prêt. Cliquez pour l'ouvrir.
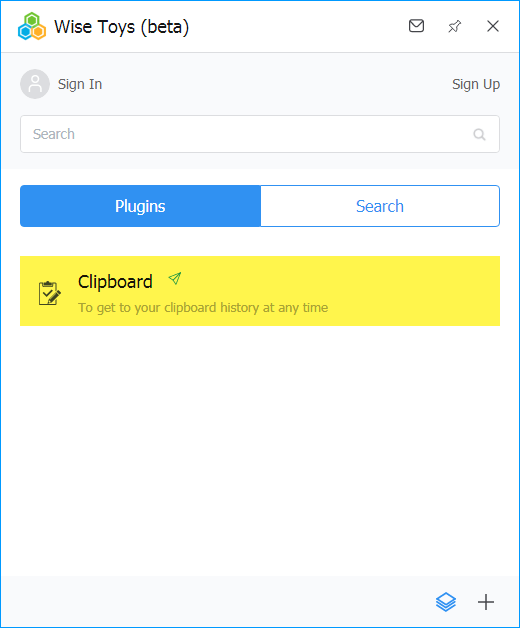
Clipboard History Manager affichera le contenu copié lorsque nous utilisons la fonction COPY. Il peut afficher 10 enregistrements au maximum.
Coller le contenu copié
Si nous devons coller le contenu précédemment copié, cliquez sur l'enregistrement dans Clipboard, et le contenu copié sera collé derrière le curseur.
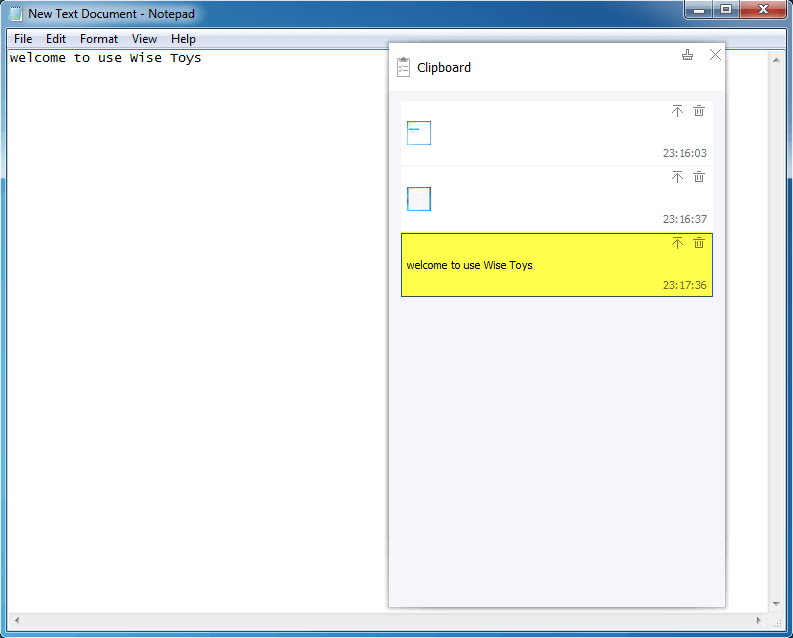
Épingler un enregistrement copié
Parfois, nous devons coller un enregistrement à plusieurs reprises, mais le nouvel enregistrement copié s'affiche automatiquement en haut de la page, ce qui n'est pas pratique à utiliser. Maintenant, cliquez sur l'icône de la flèche vers le haut pour épingler ce contenu en haut de la page.
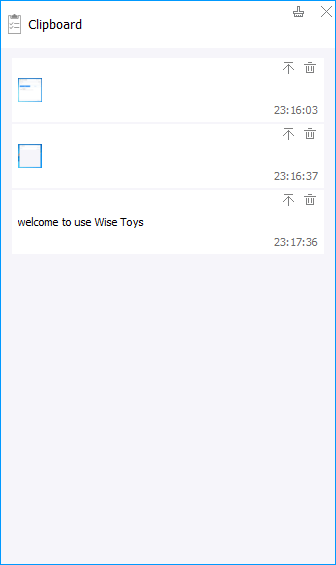
La flèche vers le haut se transforme en 3 points après l'épinglage. Si l'on veut retirer l'épinglage, il faut juste cliquer sur l'icône à 3 points.
Supprimer les enregistrements copiés
Ni Clipboard History Manager ni Wise Toys ne conservent le contenu copié, mais seulement les enregistrements. Tous ces contenus copiés sont enregistrés dans la mémoire du système et seront automatiquement supprimés après l'arrêt ou le redémarrage du système.
Si nous voulons effacer un enregistrement spécifique, il suffit de cliquer sur l'icône de la corbeille derrière l'enregistrement.
Conclusions
Clipboard History Manager fonctionne comme l'historique du presse-papiers intégré de Windows 10, mais il peut fonctionner sous Windows 7 et Vista. C'est juste l'un des nombreux plugins de Wise Toys. Bienvenue pour essayer d'autres plugins.

