Il ne fait aucun doute que la capture d'écran est le moyen le plus pratique de partager des informations avec d'autres personnes. Et Windows 10 a un emplacement par défaut où vous pouvez enregistrer les captures d'écran. Chaque fois que vous appuyez sur la touche Windows + la touche PrintScreen, la capture d'écran sera automatiquement enregistrée dans le dossier nommé screenshots. Aujourd'hui, nous allons voir comment changer la capture d'écran de l'emplacement par défaut à un dossier de votre choix.
Étape 1 : Ouvrir la fenêtre Propriétés
Allez dans le dossier Ce PC-->Images--> Capture d'écran et cliquez avec le bouton droit de la souris sur une zone vide, puis choisissez Propriétés.
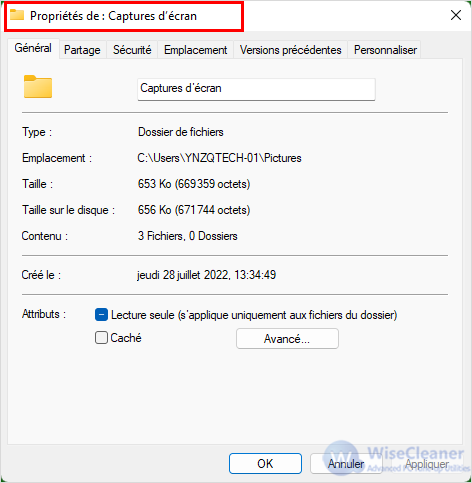
Étape 2 : Cliquez sur l'onglet Emplacement
Sélectionnez la première touche Emplacement et vous pouvez trouver les détails sur l'emplacement du dossier de captures d'écran.
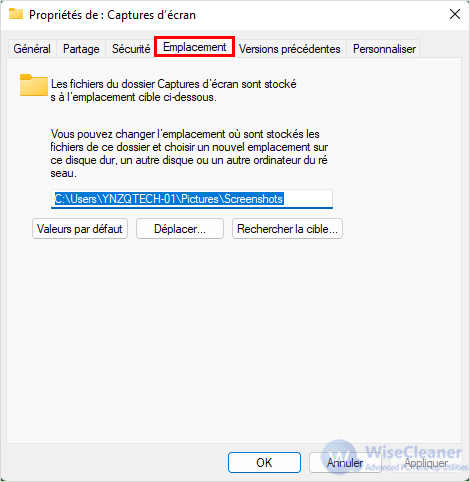
Étape 3 : Cliquez sur le bouton Déplacer
Cliquez sur le bouton Déplacer, qui vous demandera de naviguer vers le nouvel emplacement du dossier de capture d'écran.
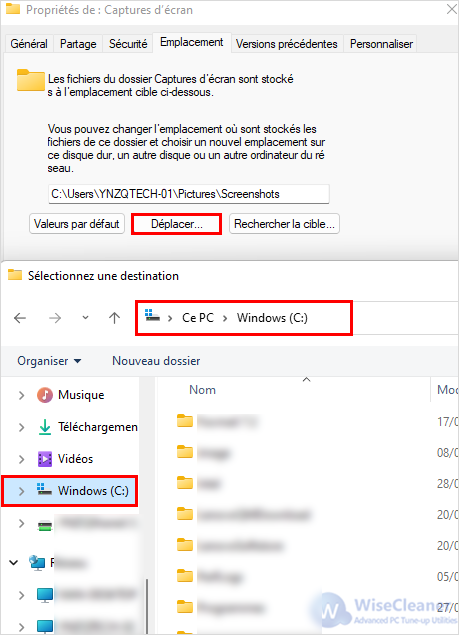
Étape 4 : Cliquez sur OK pour accepter les modifications
Le nouveau chemin que vous avez sélectionné sera affiché dans l'onglet emplacement dans les propriétés, puis cliquez sur OK pour accepter la modification.
Note : Vous obtiendrez un message demandant Voulez-vous déplacer les fichiers de l'ancien emplacement vers le nouvel emplacement, alors cliquez sur Oui.
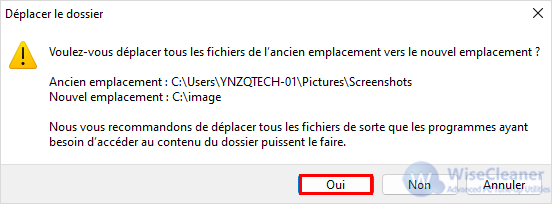
À partir de maintenant, toutes les captures d'écran seront automatiquement enregistrées dans le nouveau dossier que vous avez sélectionné. Toutefois, si vous souhaitez rétablir l'emplacement par défaut de votre dossier de captures d'écran votre dossier de captures d'écran, allez à cet emplacement et faites un clic droit sur votre nouveau dossier de captures d'écran, cliquez sur Propriétés. Vous devez ensuite créer un nouveau dossier de captures d'écran.
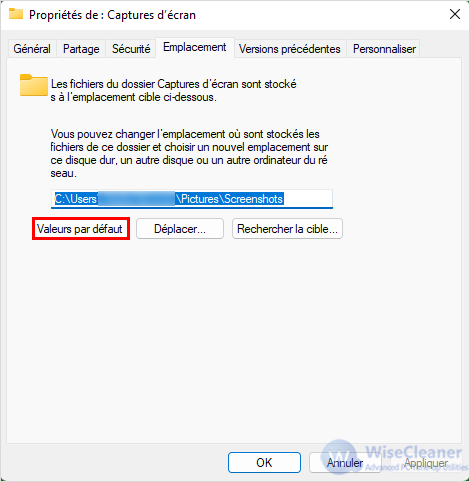
Nous attendons vos réponses dans les commentaires ci-dessous.

