Si vous êtes un utilisateur de Windows 11, vous pouvez remarquer que vous êtes toujours obligé de mettre à jour les fenêtres, c'est beaucoup frustrant lorsque vous travaillez sur votre ordinateur, vous devez redémarrer le système en raison des mises à jour automatiques de Windows. Dans cet article, je vais vous faire savoir comment arrêter la mise à jour de Windows 11. Suivez-moi !
Méthode 1. Désactiver le service de mise à jour de Windows
Étape 1 : Ouvrez la boîte d'exécution.
Appuyez sur Win + R dans la boîte d'exécution.
Étape 2 : Lancez service
Saisissez services.msc et appuyez sur Entrée.
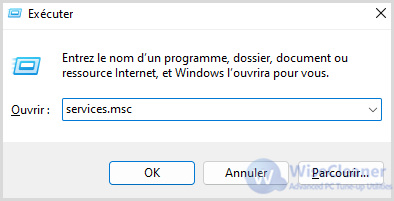
Étape 3 : Ouvrez Windows Update
Essayez de trouver Windows Update, et double-cliquez dessus.
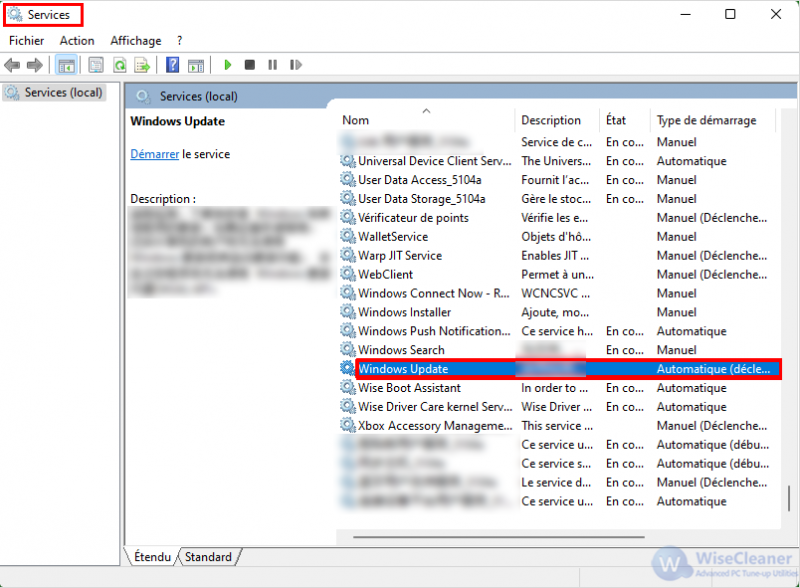
Étape 4 : Sélectionnez Désactiver
Sélectionnez Désactiver, puis cliquez sur Appliquer et OK.
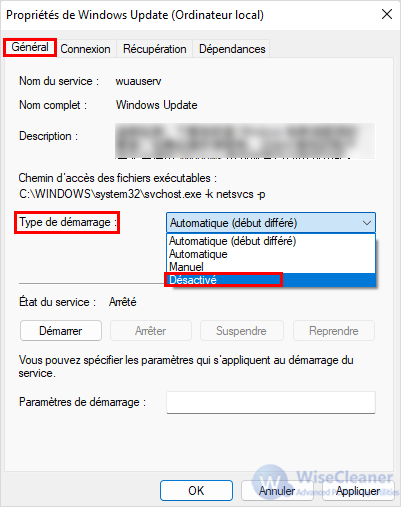
Méthode 2. Utilisation d'une connexion avec compteur
Veuillez noter que vous ne pouvez désactiver les mises à jour automatiques en utilisant cette méthode que sur une connexion Wi-Fi.
Étape 1 : Ouvrez Centre de Paramètres
Cliquez sur Paramètres dès le début.
Étape 2 : Choisissez Réseau et Internet
Cliquez Réseau et Internet
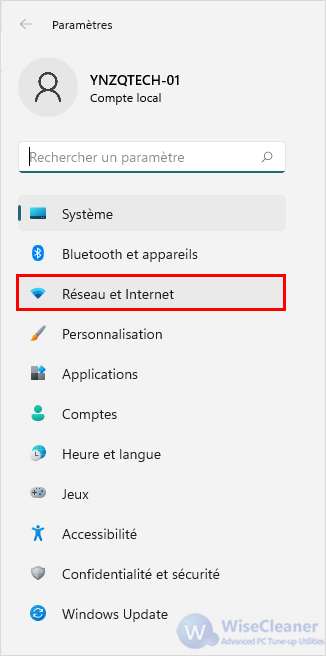
Étape 3 : Cherchez Windows Update
Essayez de trouver Windows Update, et double-cliquez dessus.
Étape 4 : Activez défini comme une connexion avec compteur
Cliquez pour activer l'option défini comme une connexion avec compteur.
Méthode 3 : Modifier les paramètres d'installation du périphérique pour arrêter la mise à jour de Windows 11
Étape 1 : Panneau de configuration
Saisissez Panneau de configuration dans la boîte de recherche et cliquez dessus.
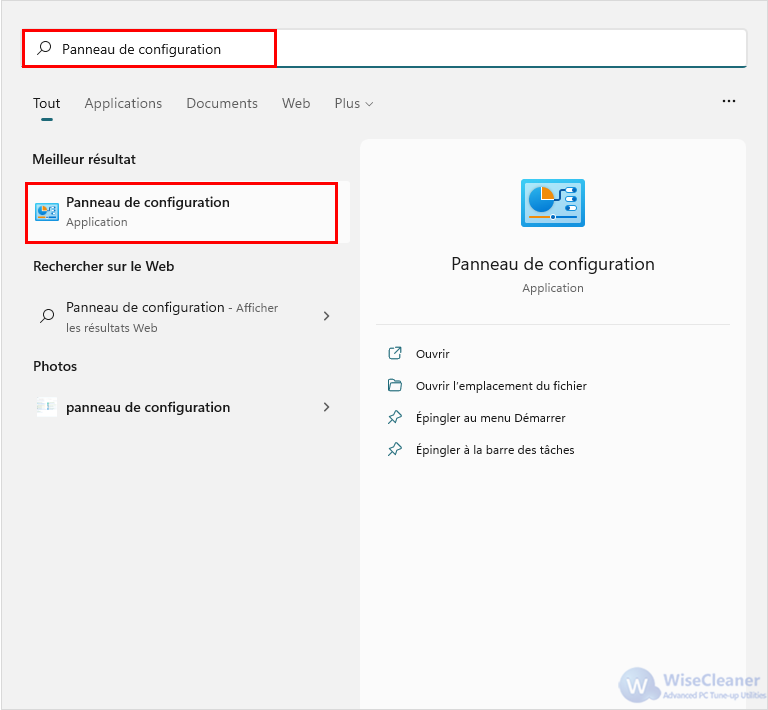
Étape 2 : Choisissez Système et sécurité.
Cliquez sur Système et sécurité
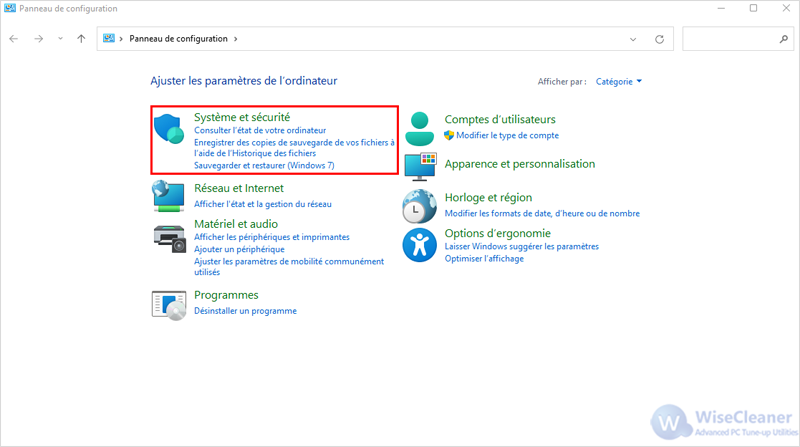
Étape 3 : Choisissez Paramètres système avancés
Cliquez sur Paramètres système avancés.
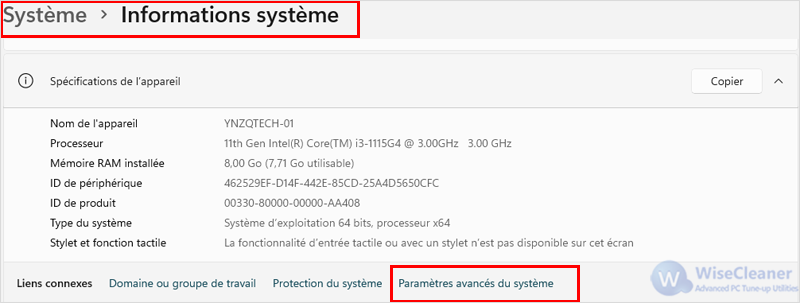
Étape 4 : Cherchez Paramètres d'installation du périphérique
Cliquez sur Matériel, puis choisissez Paramètres d'installation du périphérique.
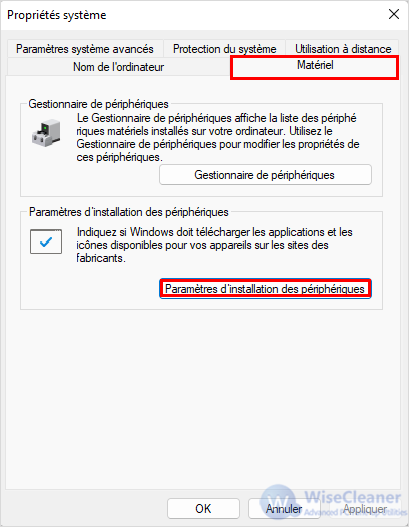
Étape 5 : Enregistrez les modifications
Sélectionnez Non (votre appareil pourrait ne pas fonctionner comme prévu) et cliquez sur Enregistrer les modifications.
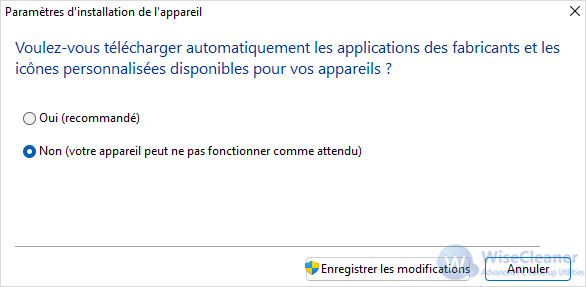
Étape 6 : Confirmez
Cliquez sur OK et votre appareil ne sera pas automatiquement téléchargé par le fabricant.
Voilà comment empêcher Windows 11 de télécharger automatiquement les mises à jour, et si vous connaissez d'autres méthodes, n'hésitez pas à laisser un commentaire ci-dessous.

