Qu'est-ce que le Runtime Broker ?
Runtime Broker est un processus Windows que vous pouvez trouver dans le gestionnaire de tâches et qui s'exécute automatiquement en arrière-plan. Mais récemment, de plus en plus d'utilisateurs de Windows ont été confrontés à un problème d'utilisation élevée du CPU par Runtime Broker, ce qui rend leur ordinateur lent.
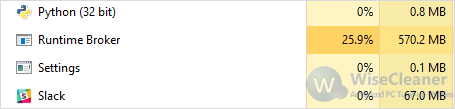
Comment corriger l'utilisation élevée du CPU par Runtime Broker ?
Méthode 1 : Désactiver get tips & tricks
Étape 1 : Ouvrez le paramètre de système
Cliquez sur Paramètres dans le menu Démarrer, et choisissez Système.
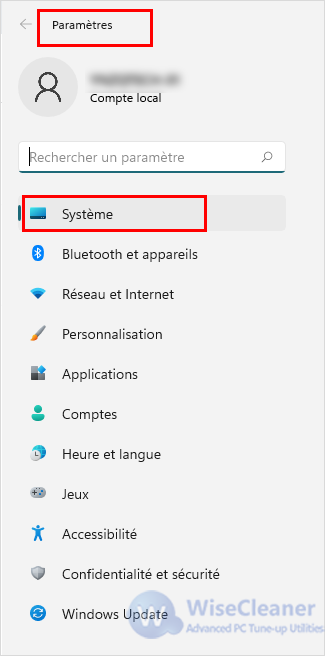
Étape 2 : Décochez "Obtenir des conseils, des astuces et des suggestions lorsque vous utilisez Windows".
Choisissez "Notifications et actions", puis décochez "Obtenir des conseils, des astuces et des suggestions lorsque vous utilisez Windows".
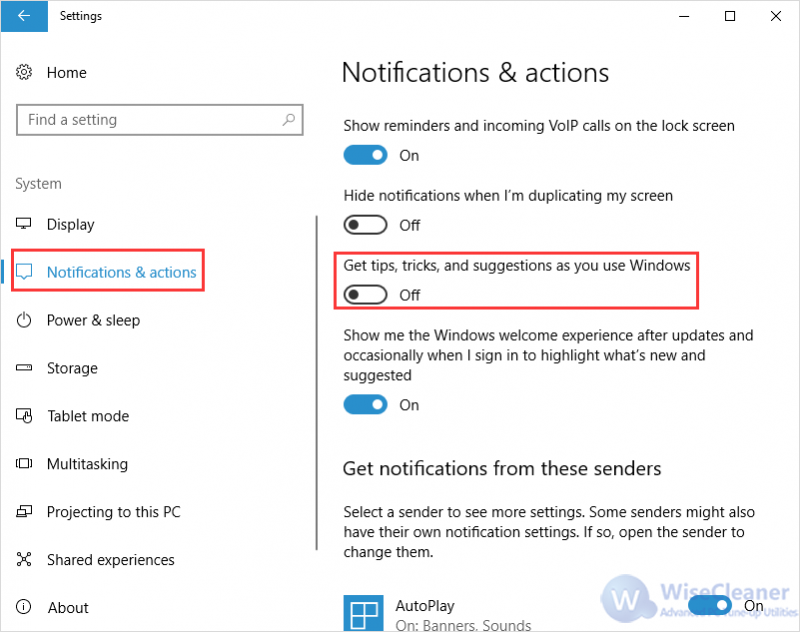
Étape 3 : Redémarrez
Redémarrez votre ordinateur.
Méthode 2 : Désactiver les applications d'arrière-plan
Étape 1 : Ouvrezz le paramètre de confidentialité
Allez dans "Paramètres" et choisissez "Confidentialité".
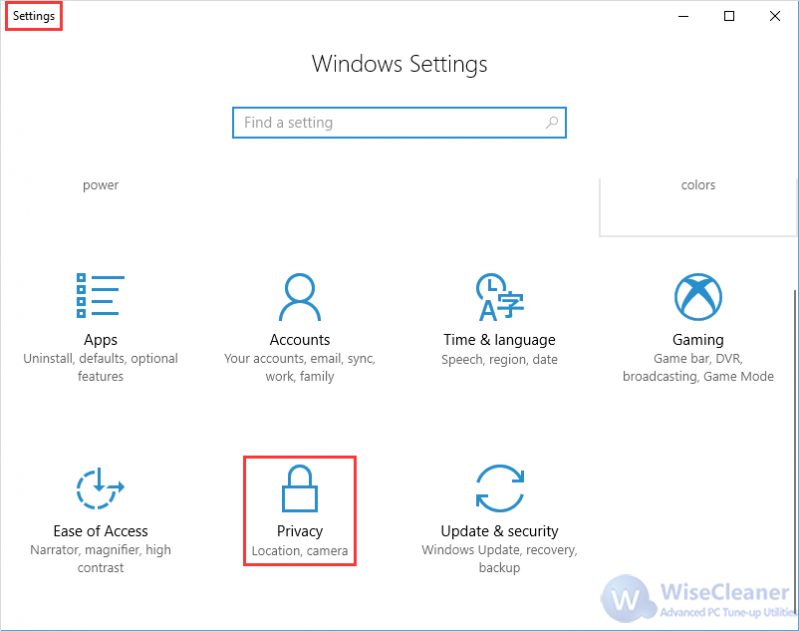
Étape 2 : Trouvez "Background Apps"
Faites défiler la liste pour trouver "Background Apps" et cliquez dessus.
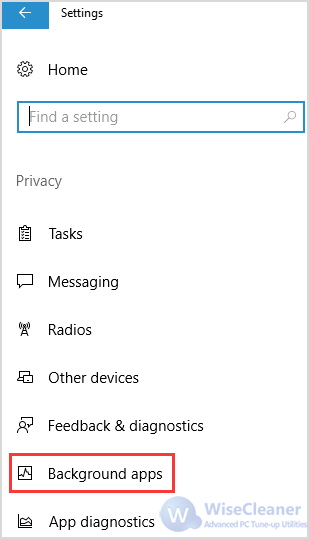
Étape 3 : Désactivez
Désactivez les applications d'arrière-plan dont vous n'avez pas besoin.
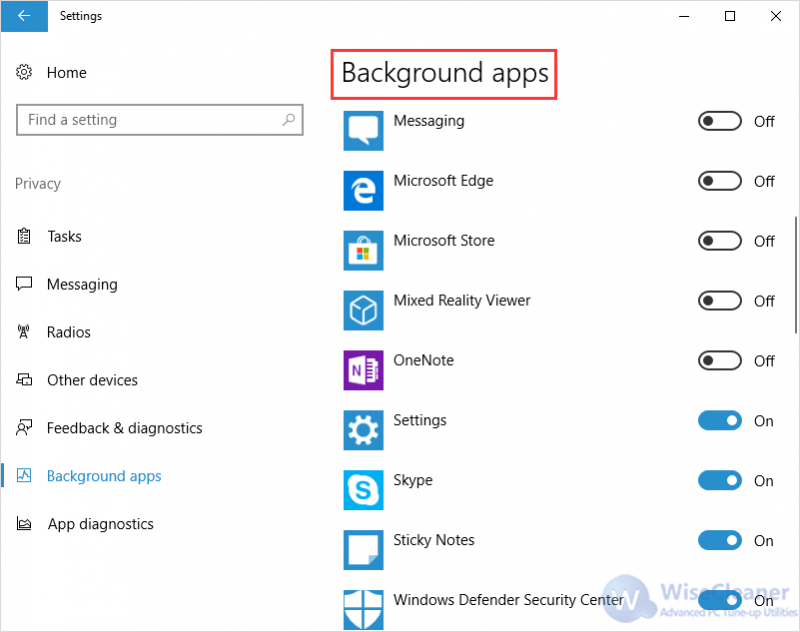
Méthode 3 : Désactiver Runtime Broker par l'éditeur de registre
Étape 1 : Ouvrez l'Éditeur du Registre
Tapez "Regedit" dans la boîte de recherche de Windows 10.
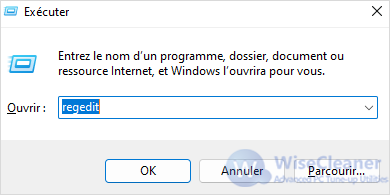
Étape 2 : Modifiez la valeur
Essayez de trouver meBrokerSvc dans HKEY_Local_MACHINE\SYSTEM\CurrentControlSet\Services. Double-cliquez ensuite sur Start à droite et modifiez la valeur de 3 à 4".
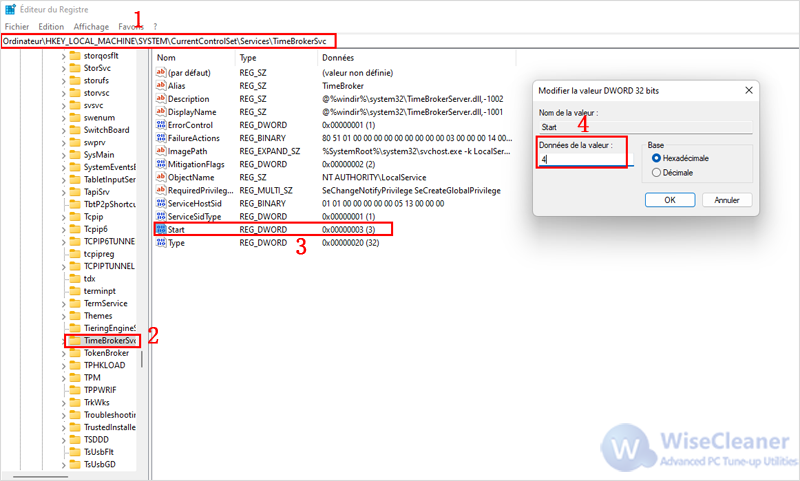
Étape 3 : Redémarrez
Redémarrez le système, et vous ne trouverez pas Runtime Broker dans le gestionnaire de tâches.
Essayez d'utiliser les méthodes ci-dessus pour résoudre le problème de consommation élevée du Runtime Broker. Si vous avez d'autres suggestions, veuillez laisser un commentaire ci-dessous. Merci.

