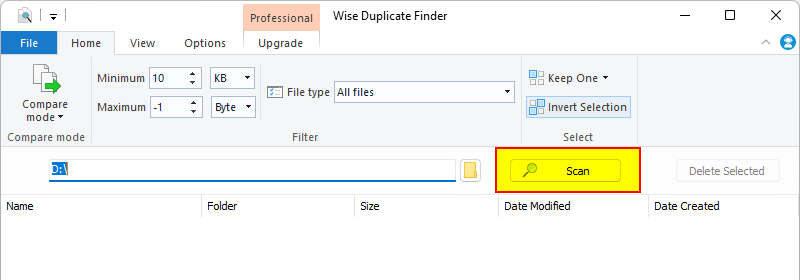Search Duplicate Files
In the Home tab of Wise Duplicate Finder, there are 3 groups of options: Compare mode, Filter, Select.
1. Select the file matching rule
Wise Duplicate Finder supports 3 duplicate file matching rules. Different rules will find different results and consume different time.
Click the drop-down menu and select a compare mode right for you. Match name and size is selected by default. If it is what you want, you can skip this step.
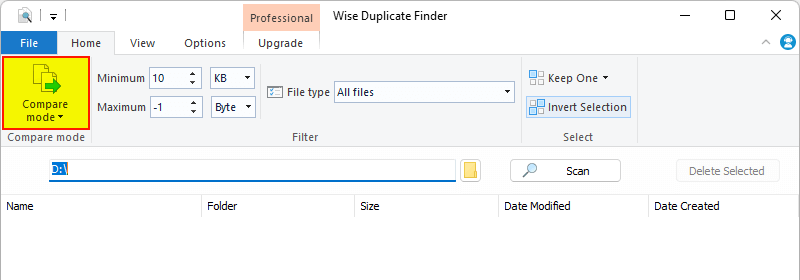
2. Set up the filters
Here, we can set the file size and type of duplicate files to be found.
For example, if we only want to find duplicate files of pictures and larger than 10 KB, we set the Minimum value to 10 KB, then click the drop-down menu of File type and select Graphic files.
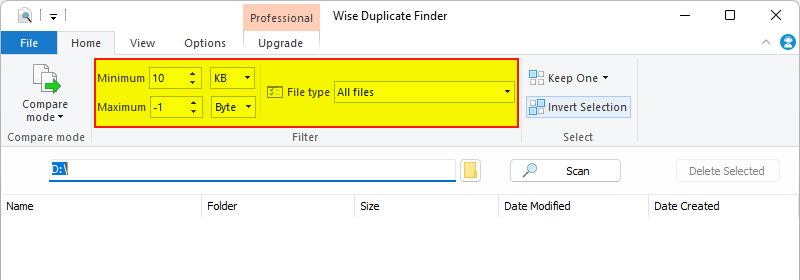
3. Select locations
Wise Duplicate Finder supports to scan multiple locations, which can be partitions (such as, drive D, drive E, etc.) or folders. If we need to scan the specific folders, click the Add Folder behind Locations, then browse and select the folder which we want to add.
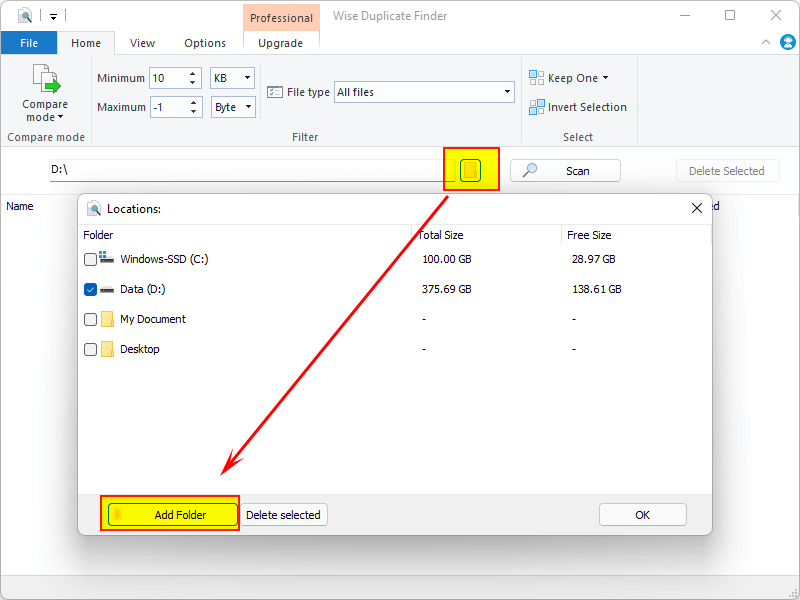
4. Start to scan
Click the Scan button to start looking for duplicate files in the specified location.