Lock Files
Lock Files is a new feature added in Wise Folder Hider 5.0. It locks 4 attributes of files (read, write, delete, rename) to prevent unauthorized access. That is, you can still see the file in Windows File Explorer, but you can't operate on it.
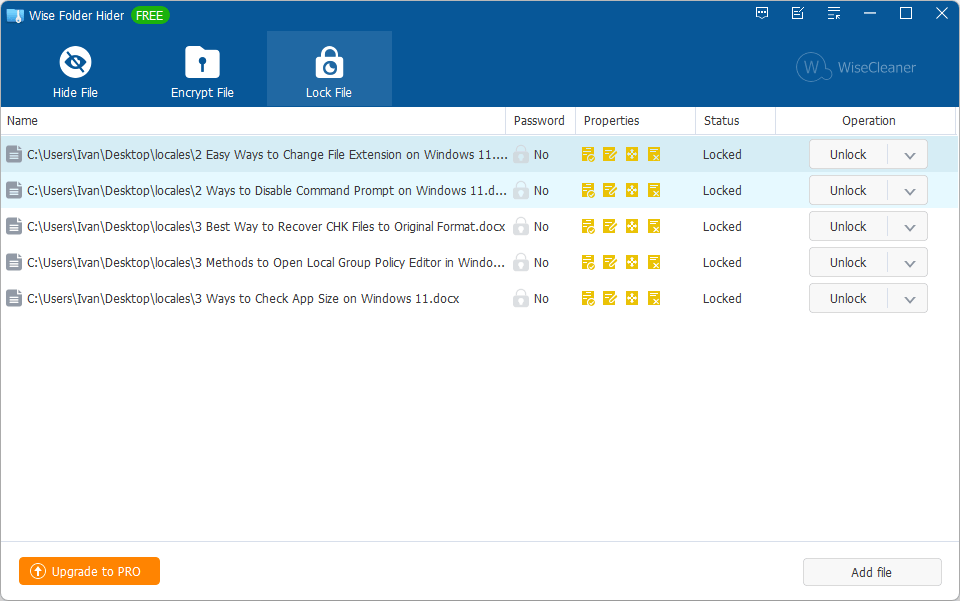
1. How to lock files
Step 1: Open the Lock File window
Launch Wise Folder Hider and click on the "Lock Files" tab at the top.
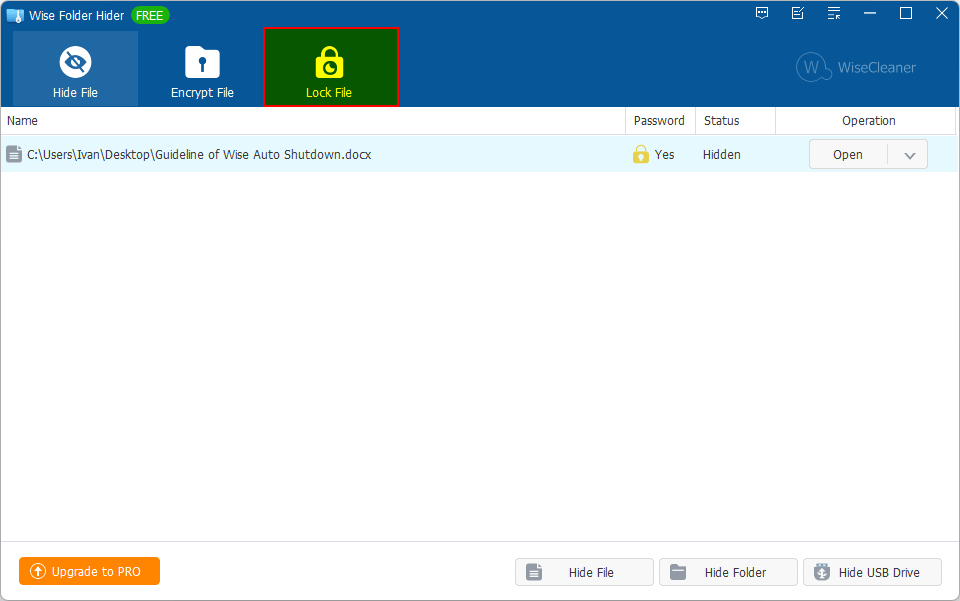
Step 2: Add files
Click the "Add Files" button at the bottom to open the "Add" window, then click the "Browse" button to select the files you want to protect.
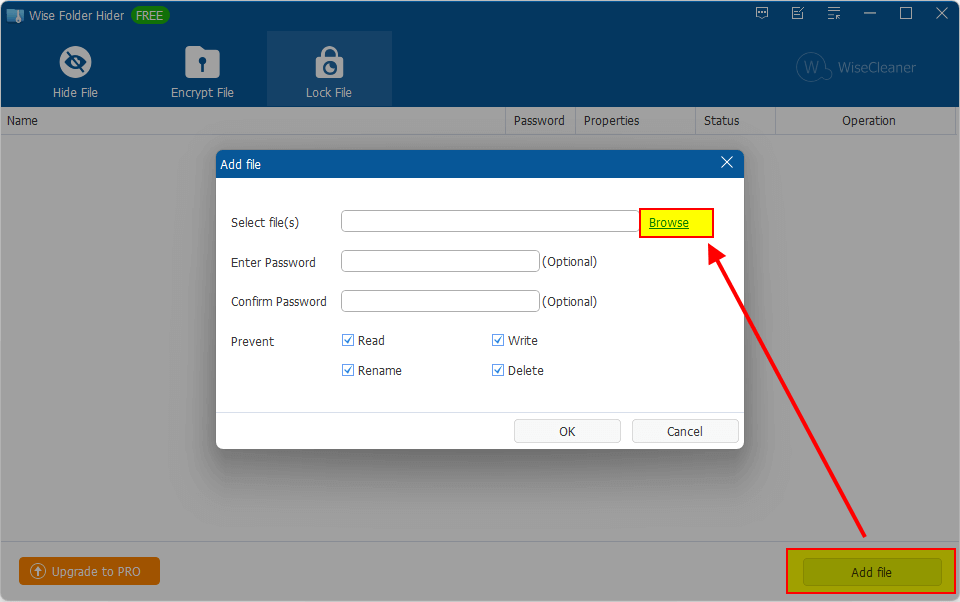
Tip: If there are multiple files in a directory that need to be locked, you can hold down the Shift key to select multiple consecutive files. Or hold down the Ctrl key to select multiple non-contiguous files.
Step 3: Set protection properties
There are 2 protection options: Password, and Prevent.
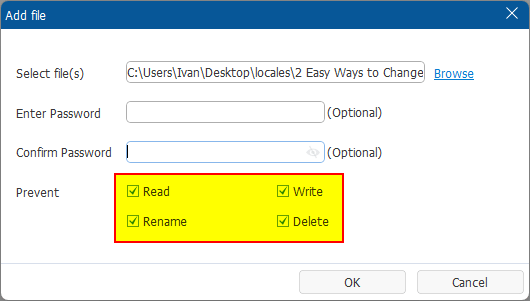
Password is optional. If you have few passwords to remember, you can set individual passwords for locked files.
Prevent offers 4 options, and you must select at least one to lock the file.
Tip: It is strongly recommended to checkmark the Rename option. If a file is renamed, it will lose protection, even if you select the other three options except rename.
After that, click the "OK" button to complete the setup.
2. How to change the properties of a locked file
It is very easy to change properties for a locked file, such as adding or changing the password and changing prevent options.
Step 1: Open Lock File window
Open Wise Folder Hider, and enter File Lock window.
Step 2: Select the locked file
Find the locked file you want to edit, click the drop-down menu and select Set Properties.
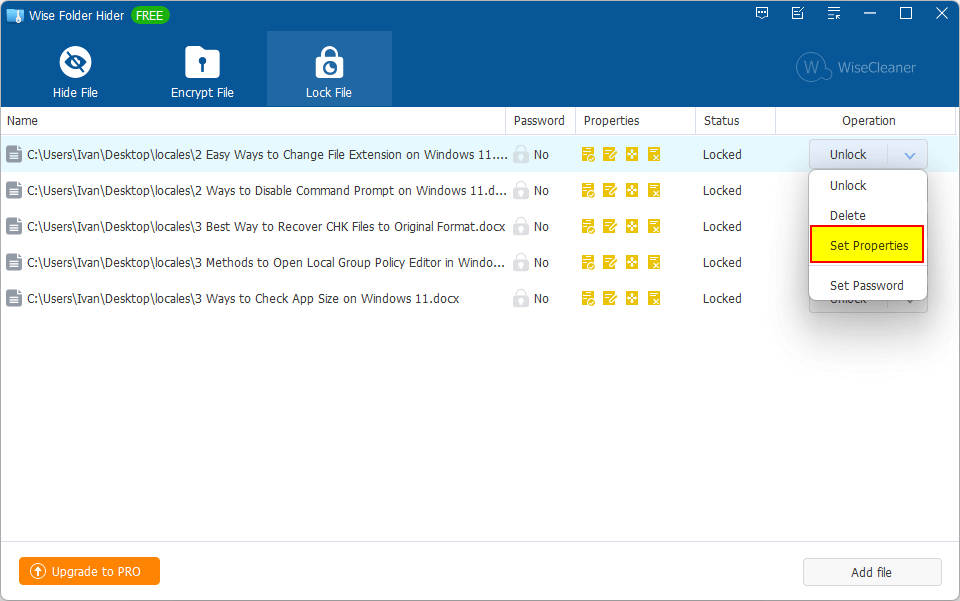
Sept 3: Set properties
Select or deselect the options you want to change.
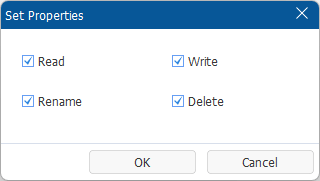
3. How to unlock a file
Step 1: Open Lock File window
Open Wise Folder Hider, and enter File Lock window.
Step 2: Select the file
Find the locked file you want to unlock, click the drop-down menu and select Unlock or Delete.
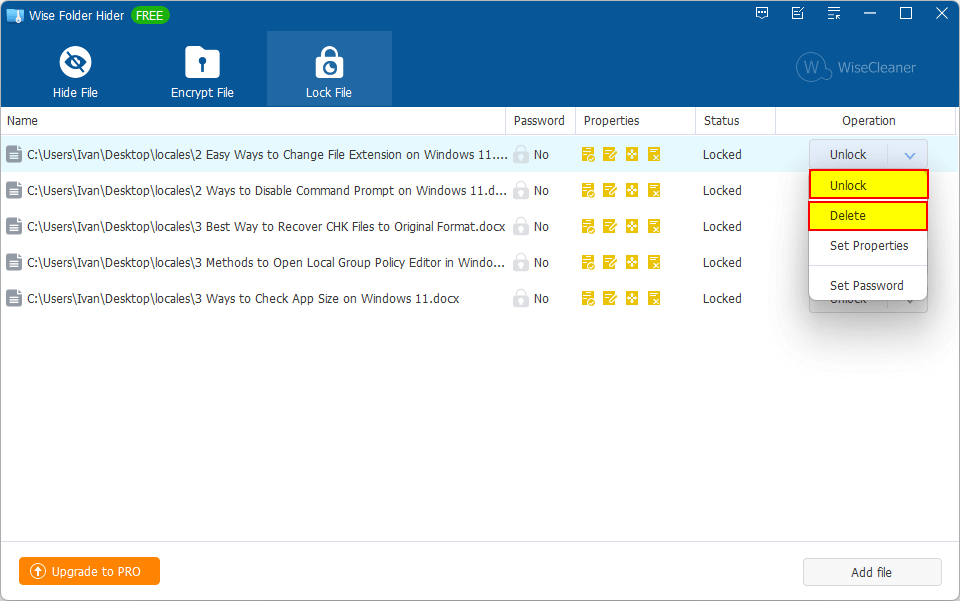
- Unlock
The Unlock removes the lock protection but still lists the file in Wise Folder Hider, and you can quickly lock the file again by clicking the drop-down menu and clicking "Lock".
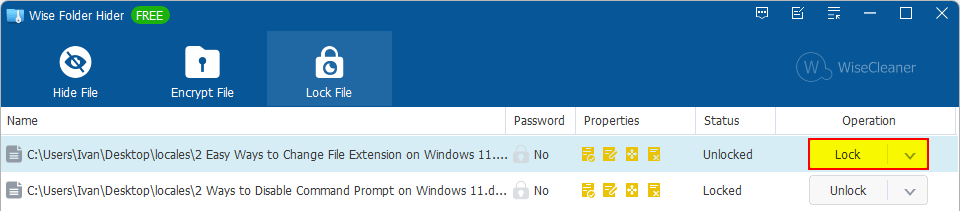
- Delete
The Delete removes the lock protection and removes the file from Wise Folder Hider. When you want to lock the file, you need to add it again.