WiseCleaner Savoir-faire
Rencontrez des problèmes informatiques difficiles ?
Tout sur la maintenance et l'optimisation de votre système Windows.
Mar 29, 2024
Les serveurs proxy sont utiles lorsqu'il s'agit de masquer le trafic internet à votre fournisseur d'accès ou de se connecter à des sites web bloqués. Cependant, de nombreux utilisateurs constatent que Chrome affiche une erreur "Problème de serveur proxy". Par conséquent, ils ne peuvent pas accéder au site web et se retrouvent avec le code d'erreur "ERR_PROXY_CONNECTION_FAILED".
Les raisons les plus courantes de cette erreur sont des problèmes de réseau, des extensions de navigateur conflictuelles, des paramètres de proxy mal configurés et des adaptateurs réseau défectueux. Nous allons examiner 4 façons de corriger l'erreur de proxy et de vous aider à vous connecter à nouveau.
Tout d'abord, vérifiez que vous disposez d'une connexion internet valide. Redémarrez votre routeur pour vider son cache et reconnectez-vous à votre fournisseur d'accès. Ensuite, connectez-vous à l'internet sur un autre appareil et voyez si vous pouvez vous connecter.
Vous pouvez également utiliser le dépannage réseau et internet pour trouver et résoudre les problèmes de réseau.
Appuyez sur Win + i sur votre clavier pour ouvrir l’application Paramètres
Cliquez sur Système > Résolution des problèmes > Autres utilitaires de résolution des problèmes.
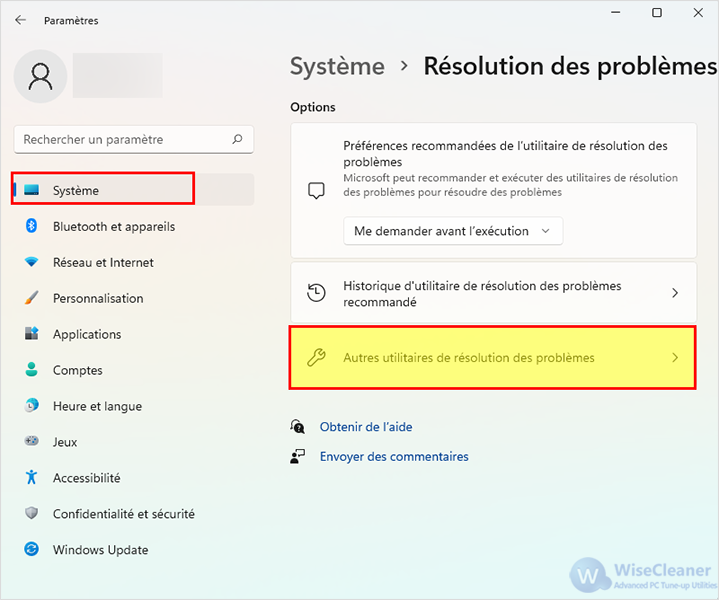
Trouvez l’option Connexions Internet et cliquez sur Exécuter.
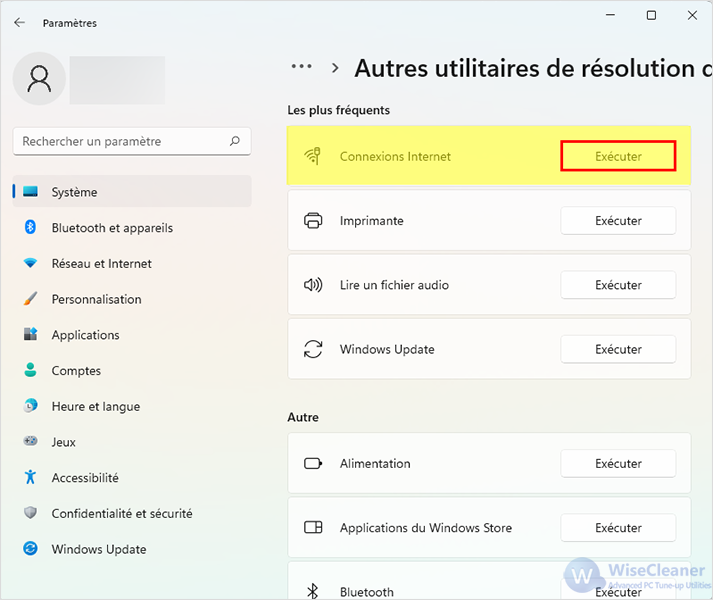
Appliquez les conseils fournis par le dépanneur. Fermez ensuite la fenêtre de dépannage.
Vous devrez fermer le fichier et redémarrer le navigateur Chrome pour résoudre les problèmes inhérents à Chrome qui provoquent l'échec de la connexion au proxy. Voici comment procéder :
Appuyez sur Ctrl + Maj + Échap pour ouvrir le Gestionnaire des tâches.
Trouvez Google Chrome dans la liste des processus et cliquez dessus avec le bouton droit de la souris. Sélectionner l'option Fin de tâche. Et puis, fermez le Gestionnaire des tâches.
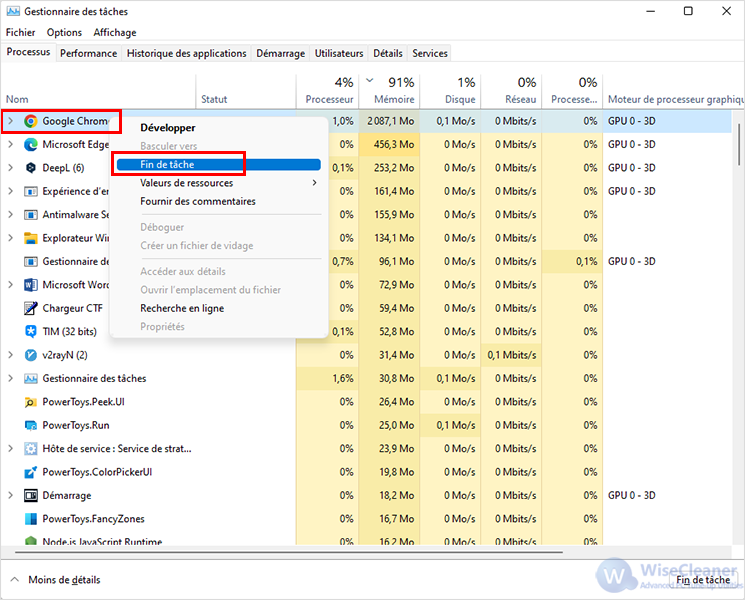
Appuyez sur la touche Windows pour ouvrir le menu Démarrer, tapez Chrome dans le champ de recherche et appuyez sur Entrée pour ouvrir le navigateur. Bien sûr, si vous avez déjà créé un raccourci Chrome sur votre bureau, vous pouvez double-cliquer sur l'icône Chrome de votre bureau pour l'ouvrir !
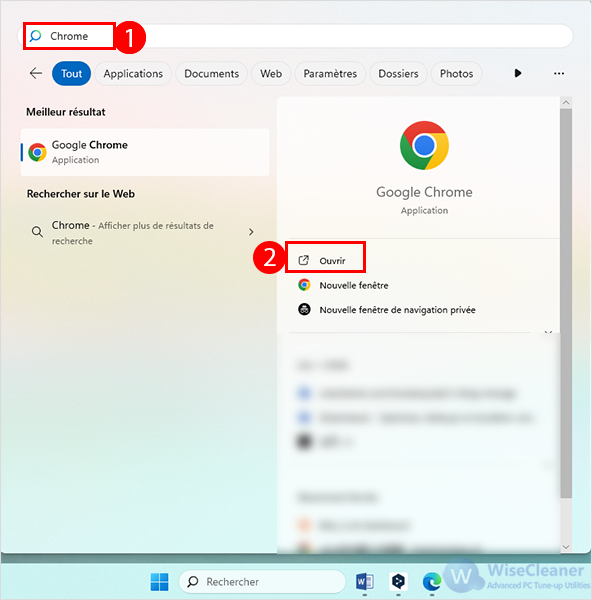
Certaines extensions peuvent provoquer des conflits avec les paramètres du proxy ou des proxys VPN dans Chrome. Par conséquent, vous devez désactiver complètement toutes les extensions installées. Vous pouvez ensuite les réactiver une par une pour trouver le coupable et résoudre l'erreur du serveur proxy.
Appuyez sur la touche Windows pour ouvrir le menu Démarrer, tapez Chrome dans le champ de recherche et appuyez sur Entrée pour ouvrir le navigateur. Bien sûr, si vous avez déjà créé un raccourci Chrome sur votre bureau, vous pouvez double-cliquer sur l'icône Chrome de votre bureau pour l'ouvrir !
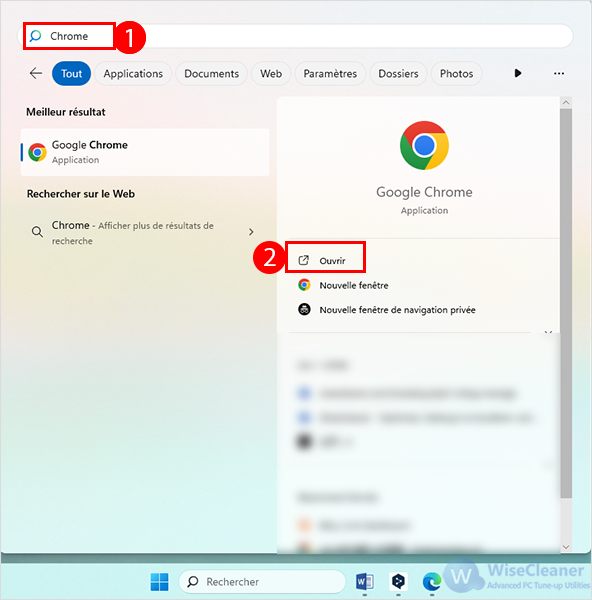
Naviguez vers le volet droit de la barre de menu et cliquez sur le bouton Extensions. Cliquez ensuite sur l'option Gérer les extensions.
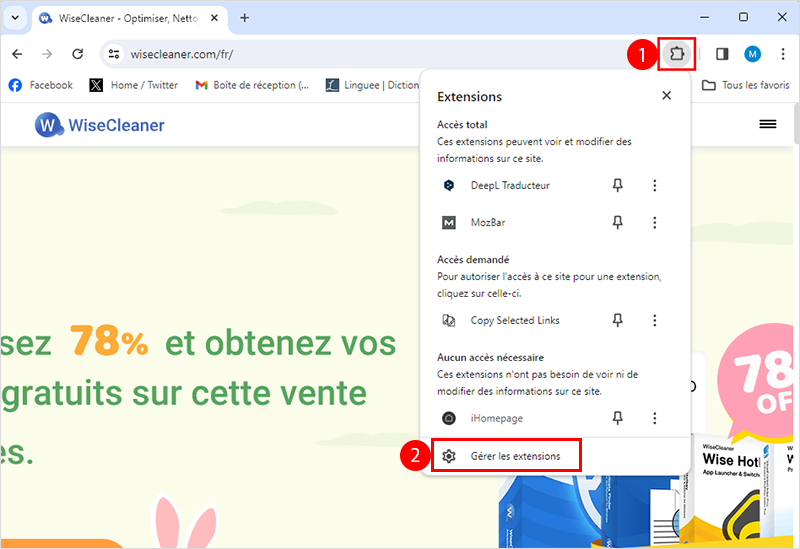
Cliquez sur le commutateur de la carte d'extension pour le désactiver.
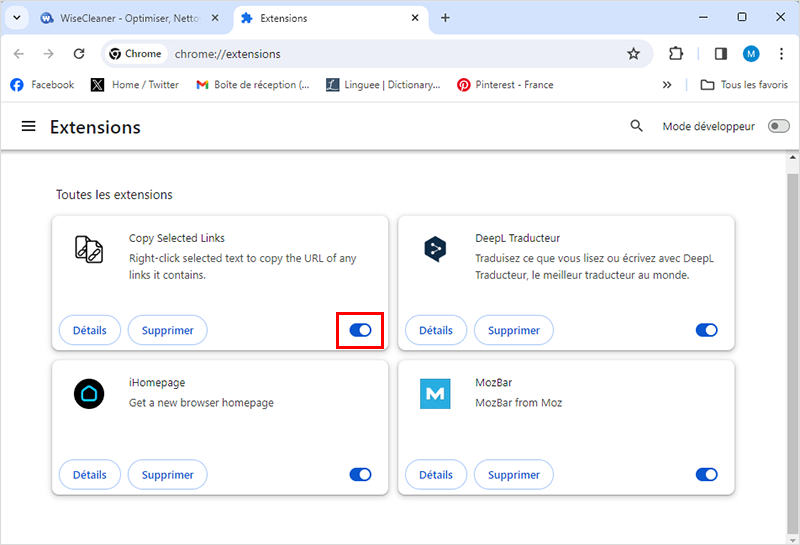
Répétez l'opération pour toutes les extensions. Fermez ensuite le fichier et redémarrez le Chrome.
Si l'erreur de proxy ne se produit plus, rouvrez la page des extensions, activez l'extension, puis essayez à nouveau d'accéder à n'importe quel site web. Répétez le même processus jusqu'à ce que vous trouviez l'extension à l'origine du problème et que vous la désactiviez ou la supprimiez du navigateur.
Si la désactivation de l'extension ne résout pas l'erreur "err_tunnel_connection_failed", essayez de désactiver le proxy dans les paramètres Internet de votre ordinateur.
Appuyez sur le bouton Windows pour ouvrir le menu Démarrer. Tapez Options Internet dans la zone de recherche et appuyez sur Entrée pour ouvrir l'utilitaire Options Internet.
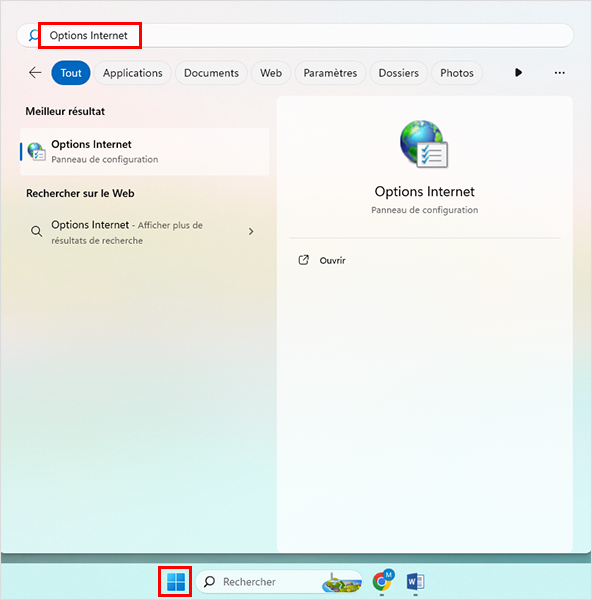
Cliquez sur l'onglet Connexions en haut de la fenêtre.
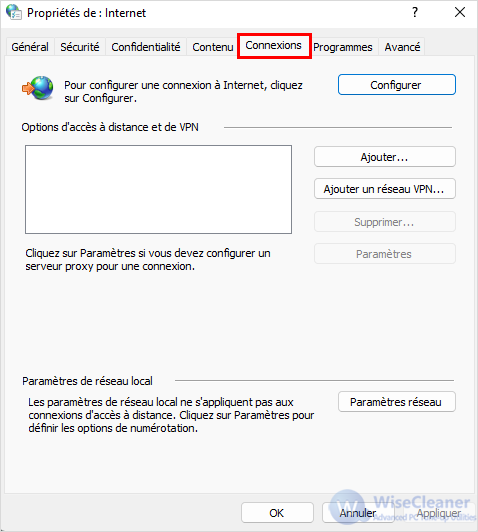
Cliquez sur le bouton Paramètres réseau.
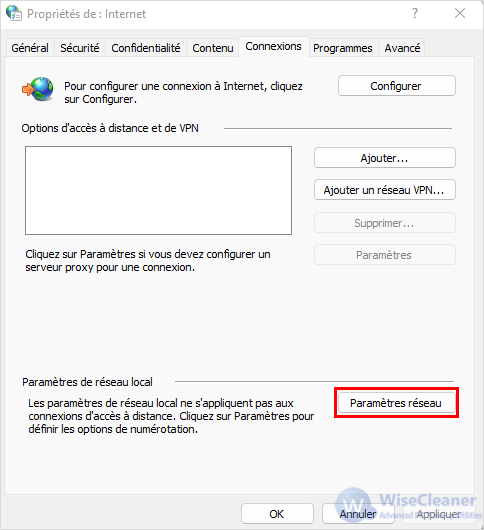
Décochez la case Utiliser un serveur proxy pour votre réseau local. Cliquez ensuite sur le bouton OK.
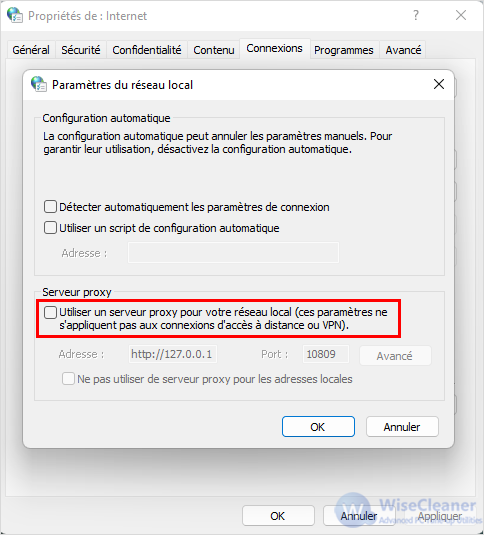
Voici les 4 façons de résoudre l'erreur "Problème de serveur proxy" dans Chrome. Nous espérons que ces méthodes vous aideront à réhabiliter Chrome pour le mettre en mode opérationnel et accéder à nouveau à Internet.