WiseCleaner Savoir-faire
Rencontrez des problèmes informatiques difficiles ?
Tout sur la maintenance et l'optimisation de votre système Windows.
Feb 20, 2024
Mais saviez-vous qu'il existe plusieurs façons de vider le cache DNS sous Windows 11 ? Nous allons passer en revue les avantages de la purge du cache DNS et les différentes méthodes que vous pouvez utiliser sur votre ordinateur Windows 11. Sans plus attendre, plongeons dans cet article.
Lorsque vous visitez un site web, vous le faites généralement en tapant son URL dans votre navigateur. Cependant, les ordinateurs ne "comprennent" pas les URL, et chaque URL a une adresse IP correspondante que votre ordinateur peut réellement utiliser. Lorsque vous recherchez un site web, votre ordinateur accède à un serveur DNS qui contient un enregistrement de l'URL et de l'adresse IP correspondante.
Ce processus s'appelle une recherche DNS, mais la recherche d'adresses IP une par une prend beaucoup de temps, en particulier pour les sites web qui sont visités de façon répétée. C'est pourquoi l'ordinateur conserve une copie locale du DNS, appelée cache du résolveur DNS. Lorsque vous recherchez une URL, l'ordinateur vérifie d'abord le cache du résolveur et utilise ensuite ces informations pour trouver le site.
Avec le temps, le cache de votre résolveur DNS peut devenir obsolète ou corrompu, ce qui entraîne des problèmes de connexion. Il existe également un risque imminent d'empoisonnement du cache DNS, c'est pourquoi vous devez prendre l'habitude de nettoyer régulièrement votre cache DNS.
Il existe plusieurs façons de vider le cache DNS sous Windows 11. Vous pouvez utiliser la boîte de commande Exécuter, l'Invite de commande ou même PowerShell, et vous pouvez toujours utiliser un fichier batch pour vider le cache DNS en quelques clics. Voici quatre façons de vider le cache DNS sous Windows 11 :
Pour vider le cache DNS à l'aide de la boîte de commande Exécuter, procédez comme suit :
1) Appuyez sur Win + R pour lancer la boîte de commande Exécuter.2) Tapez la commande " ipconfig /flushdns ".
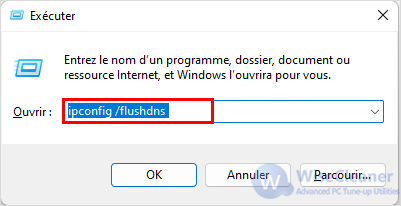
3) Appuyez immédiatement sur les touches Ctrl + Maj + Entrée. L'invite de commande démarre, exécute la commande d'actualisation, puis se ferme automatiquement.
Pour effacer le cache du résolveur DNS à l'aide de CMD, répétez les étapes suivantes :
1) Appuyez sur Win + R pour ouvrir la boîte de dialogue Exécuter. Tapez cmd et appuyez immédiatement sur Ctrl + Maj. + Entré.
2) CMD s'ouvrira avec les privilèges de l'administrateur.
3) Tapez la commande " ipconfig /flushdns " et appuyez sur Entrée.
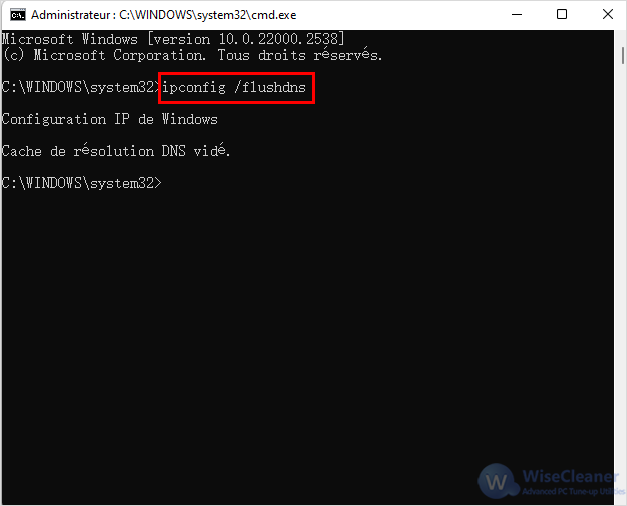
4) Le message "Cache de résolution DNS vidé" s'affiche. après l'exécution de la commande.
PowerShell dispose d'une commande différente pour vider le cache DNS sous Windows 11. Les détails de cette commande sont les suivants :
1) Appuyez sur Win + S et tapez PowerShell. Cliquez sur l'option Exécuter en tant qu'administrateur dans le menu Démarrer.
2) Maintenant, tapez "Clear-DnsClientCache" dans la fenêtre PowerShell et appuyez sur Entrée.
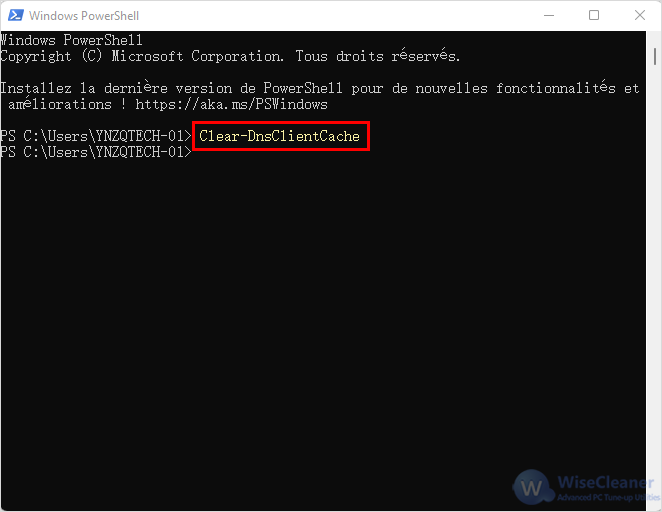
3) Vous ne verrez aucun message après l'exécution de la commande. Cependant, vous pouvez le confirmer en ouvrant à nouveau PowerShell et en vérifiant le cache DNS.
L'ouverture de l'application est un processus qui prend un peu de temps. Vous pouvez gagner du temps en créant un fichier batch une fois pour toutes et en l'exécutant lorsque vous avez besoin de rafraîchir le DNS. Il n'est pas nécessaire d'ouvrir les applications CMD ou PowerShell.
Répétez les étapes suivantes pour créer un fichier batch de purge DNS :
1) Appuyez sur Win + S pour ouvrir la recherche Windows. Saisissez Bloc-notes et cliquez sur le premier résultat de la recherche.
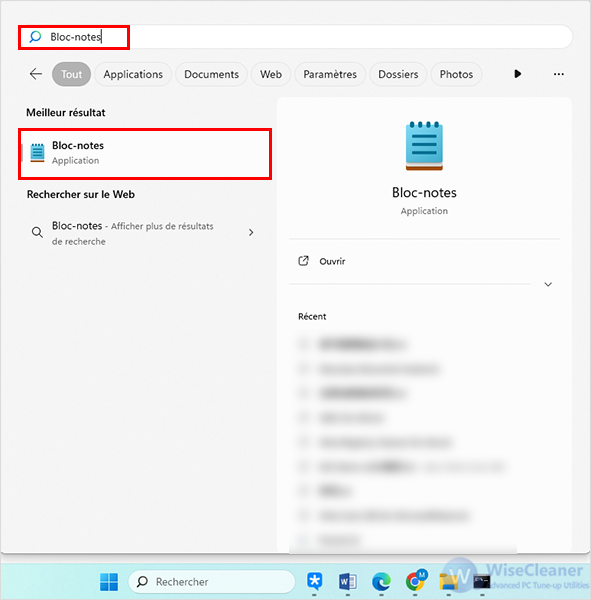
2) Tapez la commande suivante dans le bloc-notes : cmd.exe /k ipconfig /flushdns
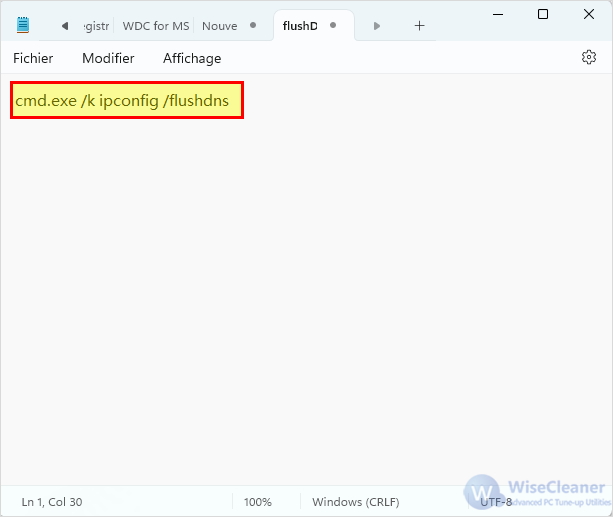
3) Appuyez sur Ctrl + S pour enregistrer le fichier. Saisissez le nom "flushDNS.bat" et laissez le champ "Enregistrer sous" sur "Tous les fichiers".
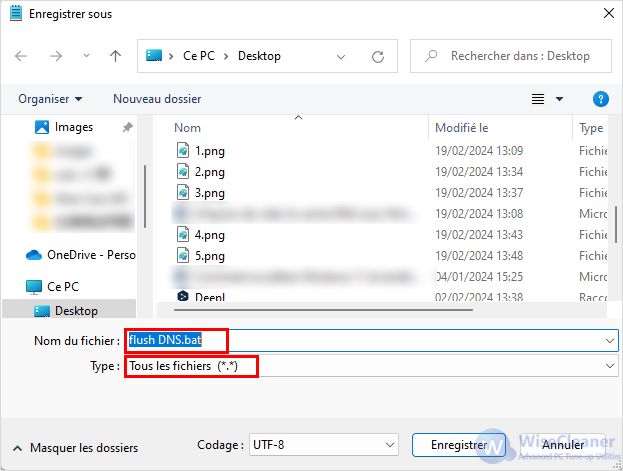
4) Cliquez sur le bouton Enregistrer.
5) Allez maintenant à l'emplacement du fichier batch et double-cliquez dessus.
6) L'invite de commande démarre et exécute la commande " / flushdns".
7) Tapez exit et appuyez sur Enter pour fermer la fenêtre de l'Invite de commande.
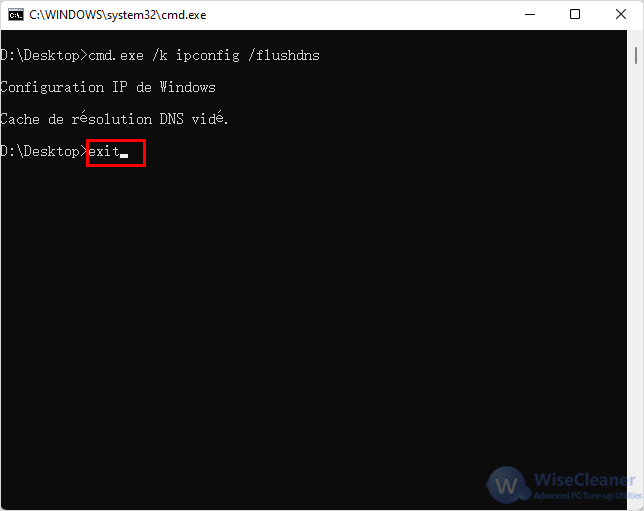
Saviez-vous que les navigateurs conservent également un cache DNS ? Si vous rencontrez des problèmes de connexion, vous devriez effacer le cache DNS de votre navigateur et le forcer à le reconstruire.
Répétez les étapes suivantes pour effacer le cache DNS de Chrome :
1) Lancez Chrome et appuyez sur Ctrl + T pour ouvrir un nouvel onglet.
2) Maintenant, tapez " chrome://net-internals/#dns " dans la barre de recherche et appuyez sur Entrée.
3) Naviguez jusqu'à la section Host Resolver Cache. Cliquez sur le bouton Clear host cache pour effacer les enregistrements DNS mis en cache dans Chrome.
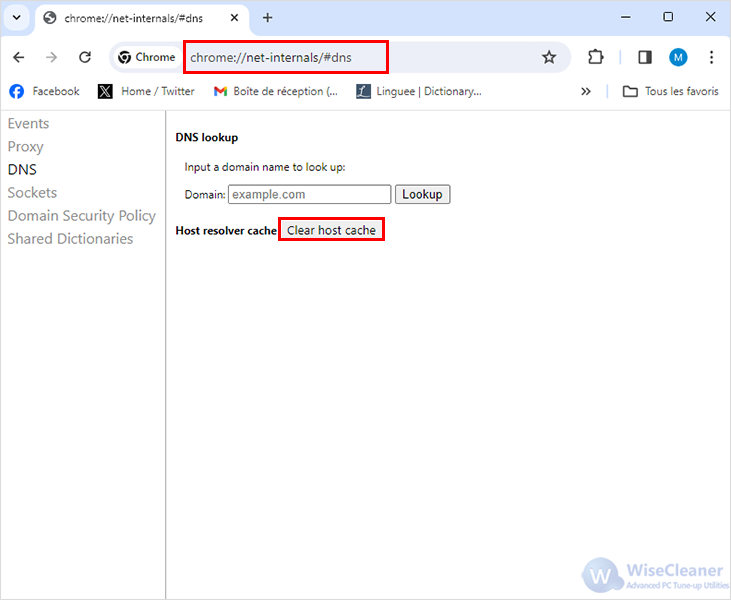
4) La procédure d'effacement du cache DNS de votre navigateur peut être différente de celle d'autres navigateurs tels que Safari, Opera et Mozilla. Vous devez trouver les paramètres DNS, puis effacer le cache DNS.
En vidant régulièrement le cache DNS de votre système, vous pouvez réduire le risque d'usurpation d'identité DNS et les problèmes de connectivité des sites web. La manière la plus simple de vider le cache DNS est d'utiliser l'utilitaire ipconfig avec les paramètres appropriés. Vous pouvez également utiliser la méthode PowerShell ou créer un fichier batch.