WiseCleaner Savoir-faire
Rencontrez des problèmes informatiques difficiles ?
Tout sur la maintenance et l'optimisation de votre système Windows.
Jan 5, 2024
La mise à jour du BIOS dans Windows 11 est une étape importante pour le bon fonctionnement de votre ordinateur. Elle vous permet d'installer les dernières mises à jour du système d'exploitation, les correctifs de sécurité et d'autres mises à jour importantes pour votre système.
Toutefois, avant de procéder à la mise à jour, vous devez vérifier la version de votre BIOS pour voir si une mise à jour est nécessaire. Cet article vous expliquera comment vérifier la version du BIOS et ce à quoi vous devez faire attention avant de mettre à jour le BIOS. Si vous êtes intéressé, poursuivez votre lecture.
Comment vérifier la version du BIOS sous Windows 11 ? Vous pouvez vérifier la version du système d'entrée-sortie de base via les informations système, l'invite de commande et l'outil de diagnostic DirectX sous Windows 11.
Cliquez sur Démarrer Windows et tapez Informations système dans la zone de recherche. Trouvez l'élément correspondant et ouvrez-le. Vous pouvez également appuyer sur Win + R pour ouvrir la boîte de dialogue Exécuter, taper msinfo32 et cliquer sur OK pour ouvrir les Informations système.
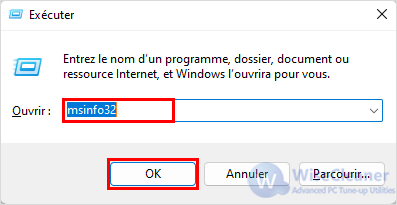
Après avoir ouvert la fenêtre Informations sur le système, cliquez sur Résumé du système dans le volet gauche de la fenêtre, puis trouvez la Version du BIOS dans le volet droit, où le numéro de version, le fabricant et la date d'installation seront affichés.
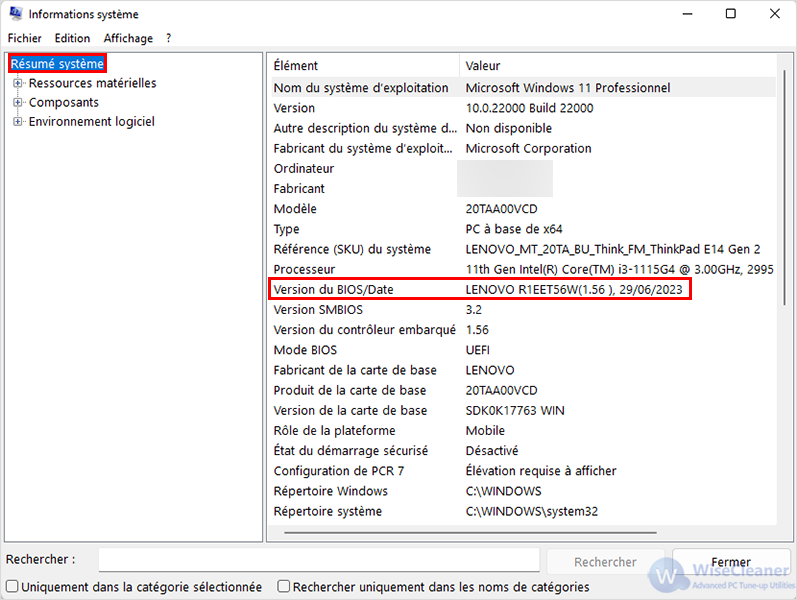
Cliquez sur Démarrer de Windows et tapez Invite de commande dans la zone de recherche. Trouvez l'élément correspondant et exécutez-le en tant qu'administrateur.
Copiez la commande suivante dans la fenêtre de l'invite de commande et appuyez sur Entrée. Vous verrez alors apparaître le numéro de version du BIOS.
wmic bios get smbiosbiosversion
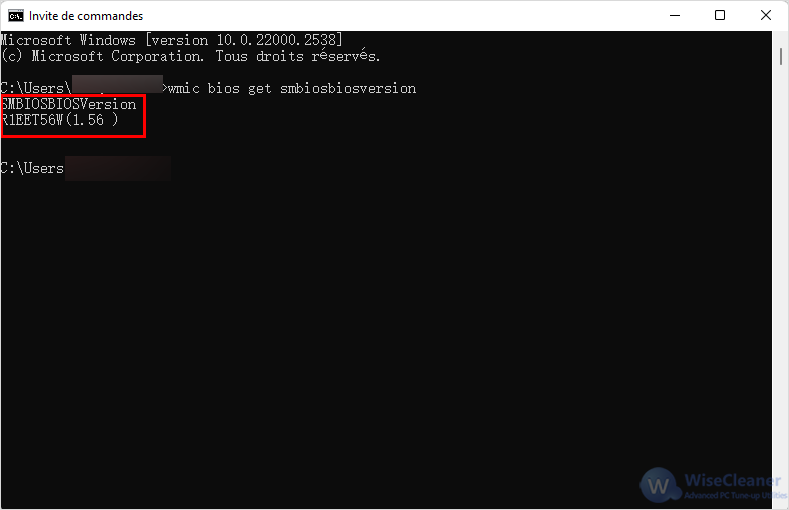
Cliquez sur Démarrer de Windows et tapez dxdiag dans la boîte de recherche. Trouvez l'élément correspondant et ouvrez-le.
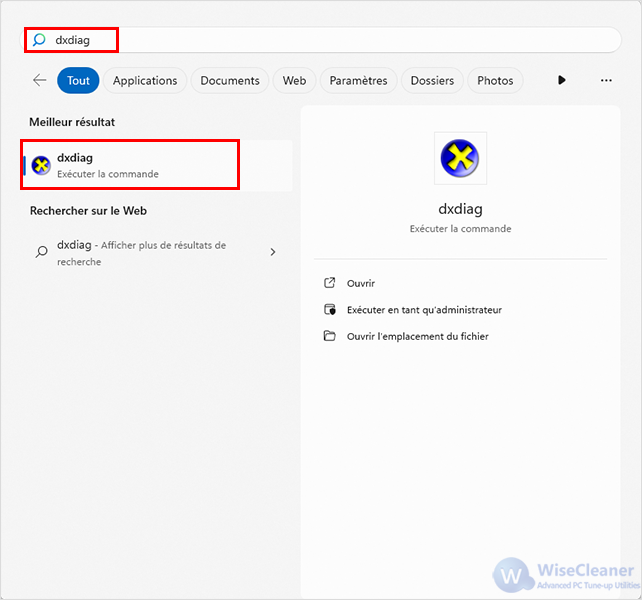
Après avoir ouvert l'outil de diagnostic DirectxX, sélectionnez l'onglet Système et vérifiez la version du BIOS dans la section Informations système.
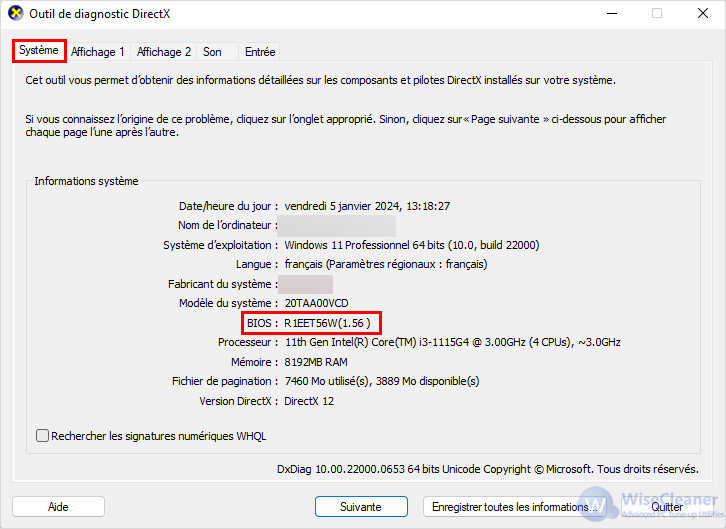
Avant de mettre à jour le BIOS, il convient de noter quelques points importants qui peuvent vous aider à effectuer la mise à jour plus facilement.
Veuillez sauvegarder les données importantes avant de mettre à jour le BIOS afin d'éviter les erreurs et la perte de données pendant le processus de mise à jour.
Désactivez tous les logiciels antivirus en cours d'exécution sur votre système avant de procéder à la mise à jour, afin d'éviter qu'ils n'interfèrent avec la mise à jour pendant le processus de mise à jour.
La mise à jour du BIOS est très importante pour la stabilité du système. Si vous avez l'intention de procéder à une mise à jour, vous devez d'abord vérifier la version actuelle du BIOS pour voir si elle peut être mise à jour. Cet article vous aidera à vérifier la version du BIOS. Si vous avez d'autres questions relatives à l'informatique, vous pouvez visiter WiseCleaner .