WiseCleaner Savoir-faire
Rencontrez des problèmes informatiques difficiles ?
Tout sur la maintenance et l'optimisation de votre système Windows.
Sep 15, 2023
Pour protéger votre PC Windows 11, c'est vraiment une bonne idée de définir un mot de passe de connexion, et nous vous recommandons de toujours définir un mot de passe pour vous connecter à votre système. Toutefois, si vous n'utilisez que votre PC et que personne d'autre n'y a accès, vous avez la possibilité d'activer la connexion automatique à Windows. Cela vous évite d'avoir à saisir votre mot de passe à chaque fois que vous démarrez votre ordinateur et réduit le temps de démarrage.
Attention ! Si vous utilisez un ordinateur ordinaire ou si d'autres personnes ont accès à votre ordinateur, l'activation de la connexion automatique à Windows 11 peut mettre en péril votre vie privée et les données stockées sur votre PC.
L'activation de la connexion automatique à Windows n'est disponible que pour les PC à utilisateur unique ; en outre, elle peut parfois vous sauver la vie si vous avez défini un mot de passe long et complexe.
Vous pouvez activer la connexion automatique sous Windows 11 à l'aide de l'option Paramètres Windows. Voici comment procéder.
Cliquez sur Démarrer > Paramètres ou appuyez sur Win + i pour ouvrir Paramètres.
Sélectionnez l'option Comptes dans le volet gauche de la fenêtre Paramètres, puis sélectionnez Options de connexion dans le volet droit.
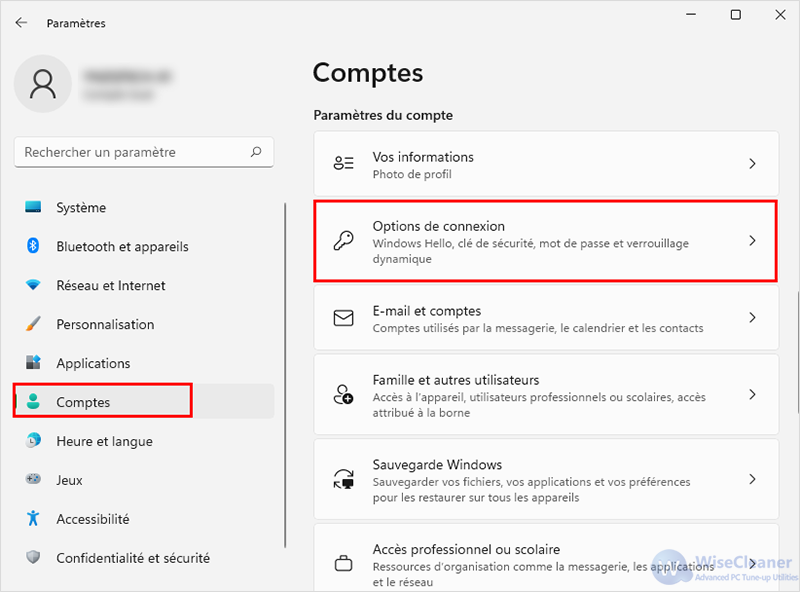
Cliquez sur le bouton de basculement de l'option Pour plus de sécurité, n'autoriser Windows Hello que pour les comptes Microsoft connectés sur cet appareil (recommandé) dans la section Autres paramètres et fermez-le.
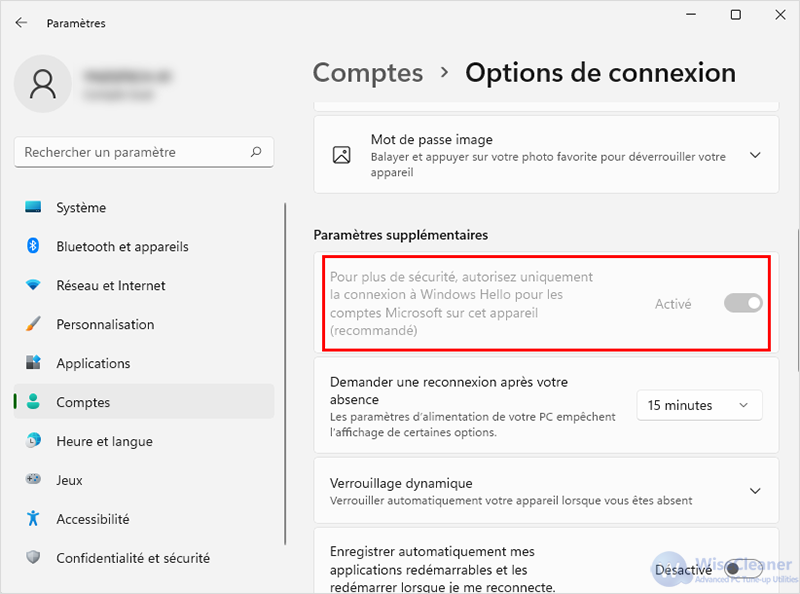
Remarque : Si les options des étapes ci-dessus sont grisées, déconnectez-vous de l'appareil et reconnectez-vous. Appliquez ensuite les étapes ci-dessus.
Il vous sera demandé de saisir votre mot de passe. Saisissez-le et appuyez sur Oui.
Appuyez sur Windows + R pour ouvrir l'utilitaire Exécuter. Tapez netplwiz dans l'onglet Exécuter et appuyez sur Entrée ou cliquez sur OK.
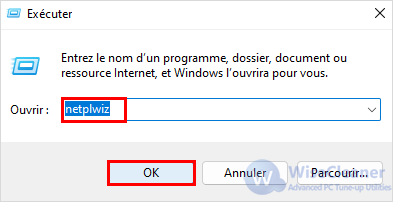
Dans la fenêtre Comptes d'utilisateurs, décochez la case correspondant à l'option Les utilisateurs doivent saisir un nom d'utilisateur et un mot de passe pour utiliser cet ordinateur et cliquez sur OK.
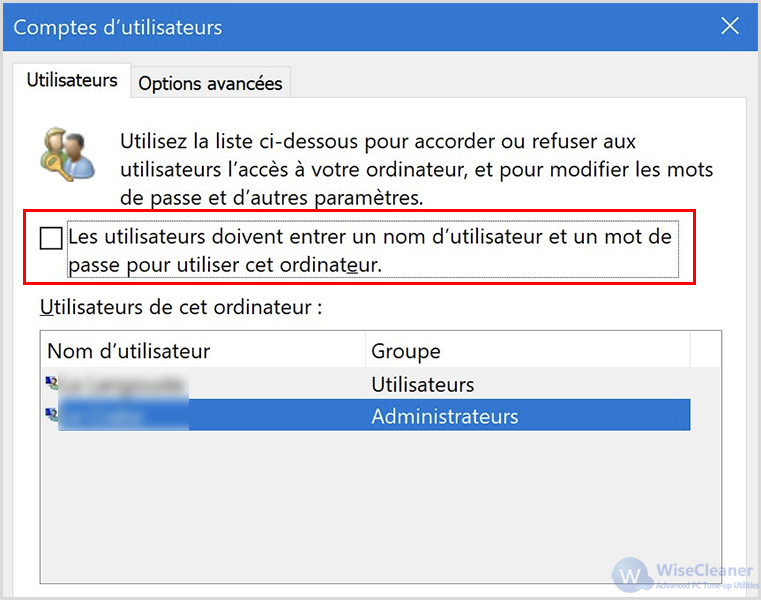
Cliquez sur Appliquer et entrez votre mot de passe pour confirmer les modifications.
Votre connexion automatique à Windows 11 est activée. Il n'est donc pas nécessaire de saisir votre mot de passe au prochain démarrage de votre PC.
Vous pouvez également utiliser la fonction Gestion de l'ordinateur pour activer la connexion automatique sur un PC Windows 11. Pour ce faire, suivez les étapes ci-dessous.
Cliquez avec le bouton droit de la souris sur le bouton Démarrer, puis cliquez sur l'option Gestion de l'ordinateur. Vous pouvez également appuyer sur Windows + R, taper compmgmt.msc dans l'onglet Exécuter et appuyer sur Entrée.
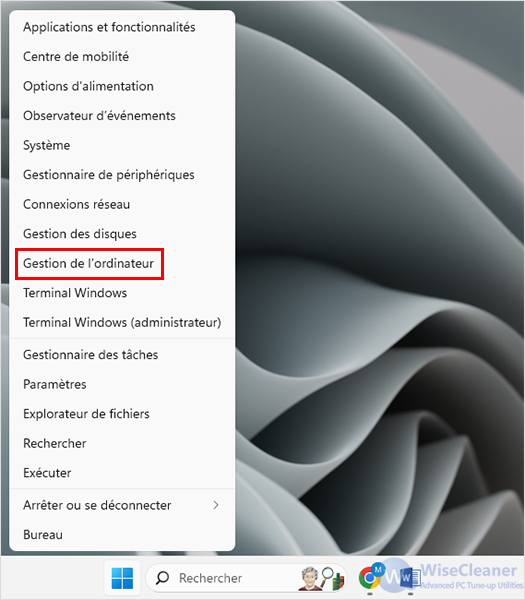
Cliquez sur l'option Utilisateurs et groupes locaux dans le volet de gauche pour le développer, puis cliquez sur Utilisateurs.
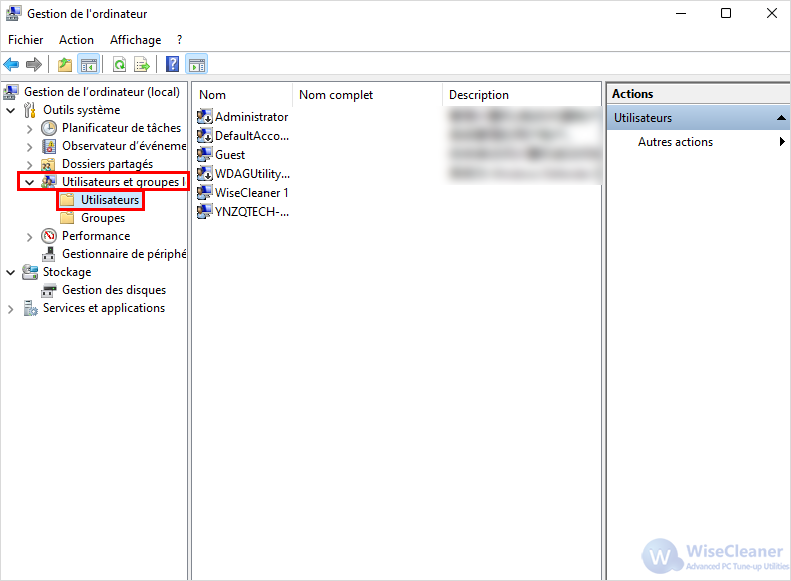
Dans le volet de droite, cliquez avec le bouton droit de la souris sur l'utilisateur pour lequel vous souhaitez activer la connexion automatique, puis cliquez sur Définir le mot de passe dans le menu.
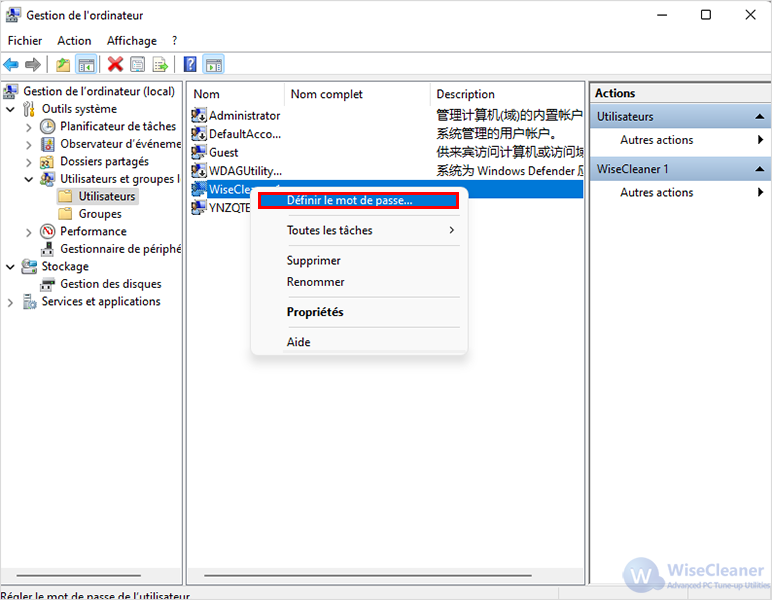
Attention : Si vous continuez à utiliser cette méthode, vous risquez de perdre les données du compte utilisateur sélectionné. Cependant, vous pouvez facilement récupérer toutes les données perdues sans l'aide d'un expert en utilisant Wise Data Recoveryfor Windows.
Pour activer la connexion automatique, cliquez sur Continuer dans la boîte d'avertissement.
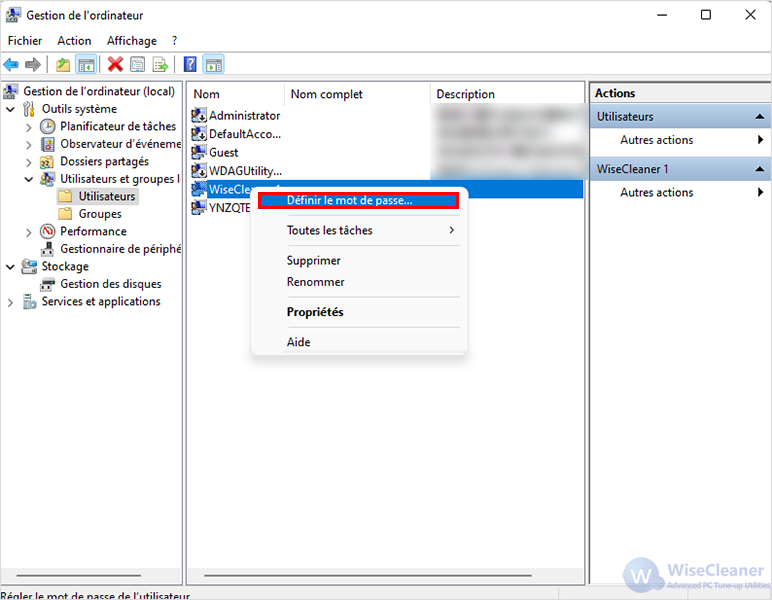
Dans la fenêtre Définir le mot de passe, cliquez sur OK sans saisir de mot de passe.
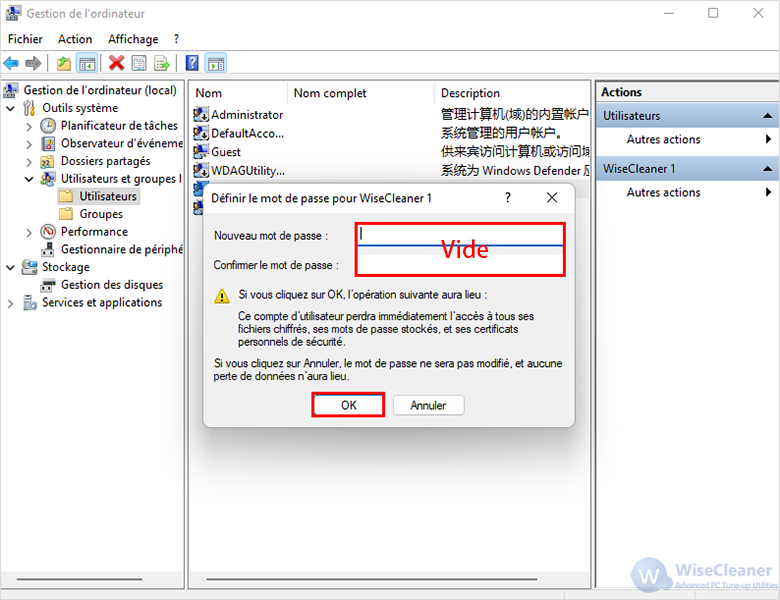
Tous les mots de passe que vous avez définis précédemment seront supprimés dès que vous aurez appuyé sur OK. Redémarrez ensuite le PC pour vérifier que la connexion automatique est activée.
Le registre Windows est un ensemble de bases de données qui configurent les paramètres et d'autres informations essentielles liées au système d'exploitation Windows. Il s'agit d'un composant très sensible et il convient d'être prudent lors de son utilisation.
ATTENTION : Comme le registre Windows contient des informations sur le système d'exploitation, la modification de ses valeurs entraînera des pertes de données allant de mineures à graves. Par conséquent, je vous recommande de sauvegarder votre registre avec Wise Registry Cleaner avant d'utiliser cette méthode !
Cliquez sur Windows + R pour ouvrir l'utilitaire Exécuter. Tapez regeditet appuyez sur Entrée.
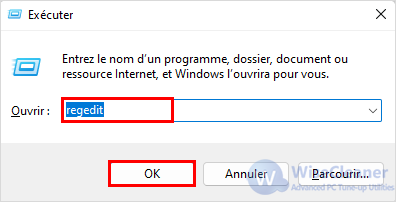
Dans l'éditeur du registre Windows, accédez au chemin :
HKEY_LOCAL_MACHINE\\SOFTWARE\\Microsoft\\Windows NT\\CurrentVersion\\Winlogon
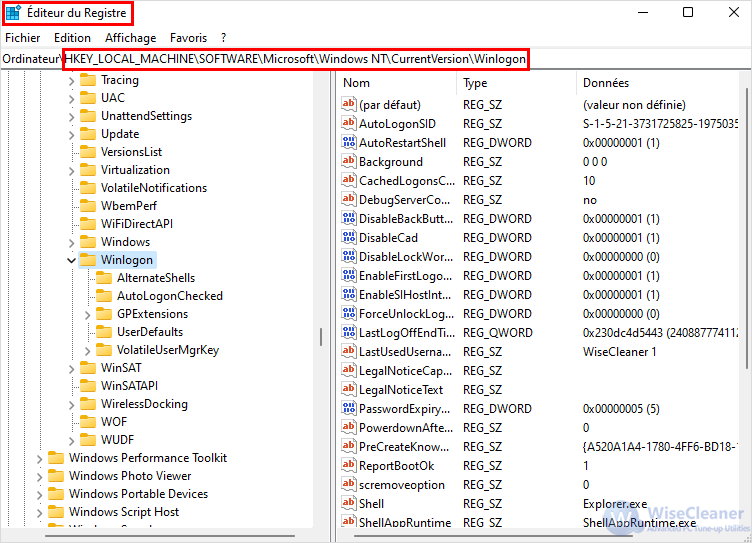
Cliquez avec le bouton droit de la souris sur "Winlogon" et sélectionnez Nouveau > Valeur DWORD (32 bits).
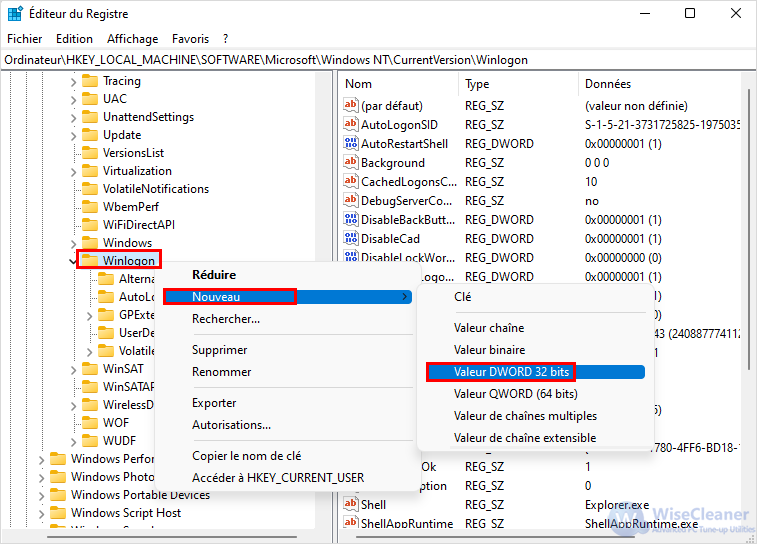
Nommez la nouvelle valeur AutoAdminLogon. Double-cliquez sur cette valeur dans le volet de droite et sélectionnez la valeur 1.
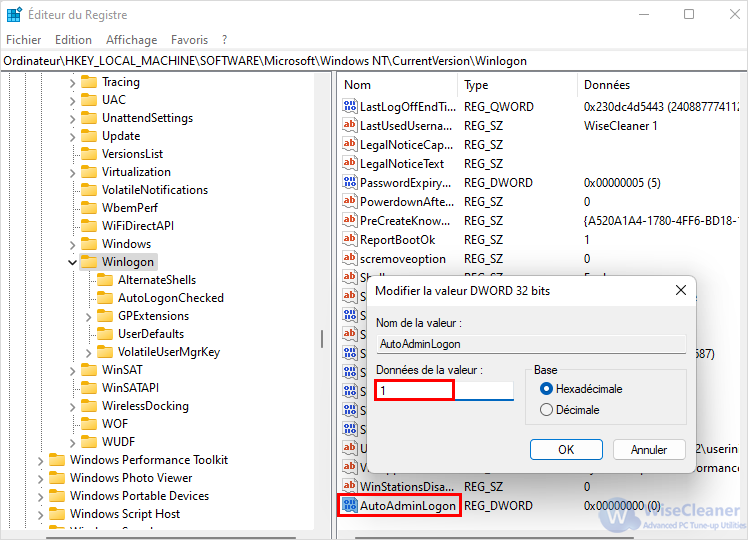
Cliquez à nouveau avec le bouton droit de la souris sur Winlogon et sélectionnez Nouveau > Valeur de chaîne. Nommez la nouvelle valeur de chaîne DefaultUserName.
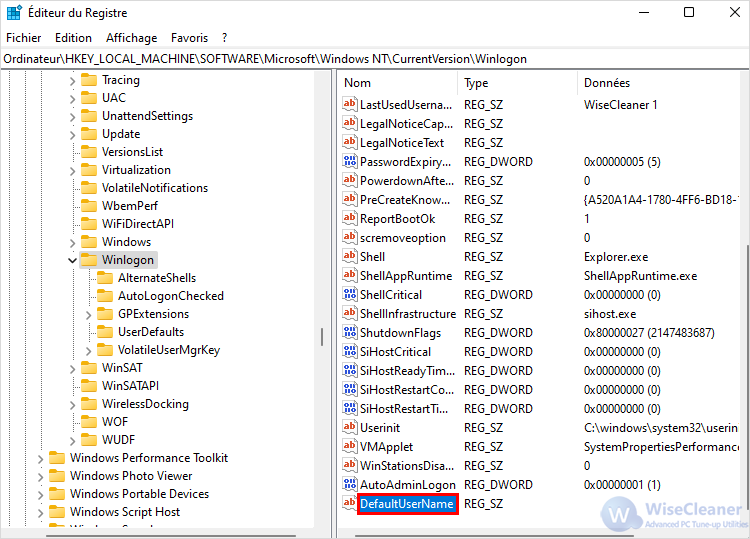
Double-cliquez dessus et insérez votre nom d'utilisateur sous Données de la valeur. Cliquez sur OK.
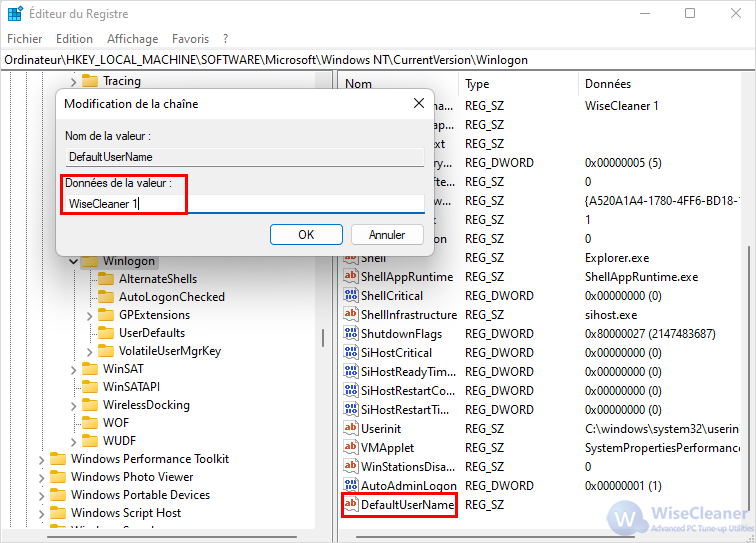
Cliquez à nouveau avec le bouton droit de la souris sur Winlogon et cliquez sur Nouveau > Valeur de chaîne. Nommez la valeur DefaultPassword. Entrez votre mot de passe utilisateur sous Value Data et cliquez sur OK.
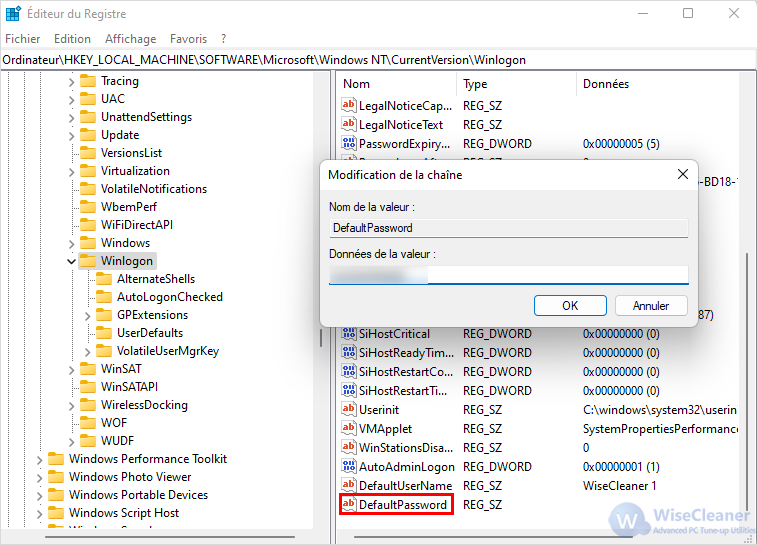
Après avoir effectué toutes les étapes, AutoAdminLogon pour Windows 11 sera activé. Il s'agit d'un processus réversible et vous pouvez toujours suivre les étapes ci-dessus pour activer à nouveau le mot de passe et supprimer les fichiers AutoAdminLogon, DefaultUSerName et DefaultPassword créés.
Vous pouvez facilement contourner l'écran de connexion en activant la connexion automatique de Windows 11. Il y a 3 façons de le faire, expliquées en détail dans l'article ci-dessus.
Vous pouvez facilement arrêter le délai d'attente de l'écran sous Windows 11 en cliquant sur Démarrer > Paramètres > Paramètres du système > Option Alimentation et batterie.
L'Éditeur de Registre peut vous aider à profiter des fonctionnalités de Windows 11 qui ont été désactivées ou supprimées sur Windows 10 et auxquelles vous ne pouvez pas accéder correctement. Voici quelques-unes des actions que vous pouvez effectuer sur Windows 11 à l'aide de l'Éditeur du Registre de Windows :
Vous pouvez activer la visionneuse de photos de Windows.
Désactiver l'option de recherche Bing dans le menu Démarrer.
Utiliser l'ancien menu contextuel sous Windows 11.
Personnaliser la barre des tâches selon votre choix.
Ajouter le programme au menu contextuel de Windows 11.
Désactiver les programmes tels que Cortana et Windows Defender.
Comme vous pouvez le voir dans la méthode ci-dessus, il est très facile d'activer la connexion automatique à Windows 11. Toutefois, il est recommandé de n'activer l'ouverture de session automatique que sur des ordinateurs sécurisés auxquels vous êtes le seul à pouvoir accéder. Dans le cas contraire, vos données et votre vie privée pourraient être menacées.