WiseCleaner Savoir-faire
Rencontrez des problèmes informatiques difficiles ?
Tout sur la maintenance et l'optimisation de votre système Windows.
Mar 3, 2023
Lorsque nous installons de nouvelles applications sur notre système, par défaut, elles sont installées dans le lecteur système, qui est généralement le lecteur C. Le chemin typique sous Windows 32 bits est C:Programmes et sous Windows 64 bits est C: Programmes et C: Programmes (x86).
Dossier de Programme est l'un des dossiers les plus importants du lecteur C qui prend beaucoup de place au fur et à mesure que des logiciels sont installés sur le système. Bien que vous puissiez modifier l'emplacement d'installation des applications win64 au cours de l'installation, cela nécessite une saisie manuelle à chaque fois. Par conséquent, les petits disques d'OS peuvent rapidement se remplir de centaines de petits programmes qui deviennent une corvée à supprimer.
Une façon de libérer de l'espace sur le lecteur C est de changer l'emplacement d'installation par défaut des applications du Microsoft Store ainsi que des applications Win32. Cela ne déplacera pas les programmes actuellement installés mais tous les programmes futurs seront installés dans le nouvel emplacement sans avoir à modifier manuellement le chemin d'installation par défaut à chaque fois que vous installez une application.
ATTENTION : Notez que Microsoft ne permet pas de changer l'emplacement du Dossier de Programme en modifiant la valeur de registre ProgramFilesDir. Il est indiqué que si vous changez l'emplacement du Dossier de Programme, vous risquez de rencontrer des problèmes avec certains programmes Microsoft ou avec certaines mises à jour logicielles. Nous vous déconseillons donc d'essayer cette méthode, car elle a fonctionné pour certains, mais pas pour d'autres, notamment sur les versions récentes de Windows 11/10. Si vous décidez d'essayer cette suggestion, nous vous recommandons de sauvegarder votre registre et de créer d'abord un point de restauration du système.
Étape 1 : Téléchargez et installez Wise Care 365.
Étape 2 : Cliquez sur le Menu dans le coin droit de la fenêtre principale et sélectionnez Sauvegarde dans la liste.
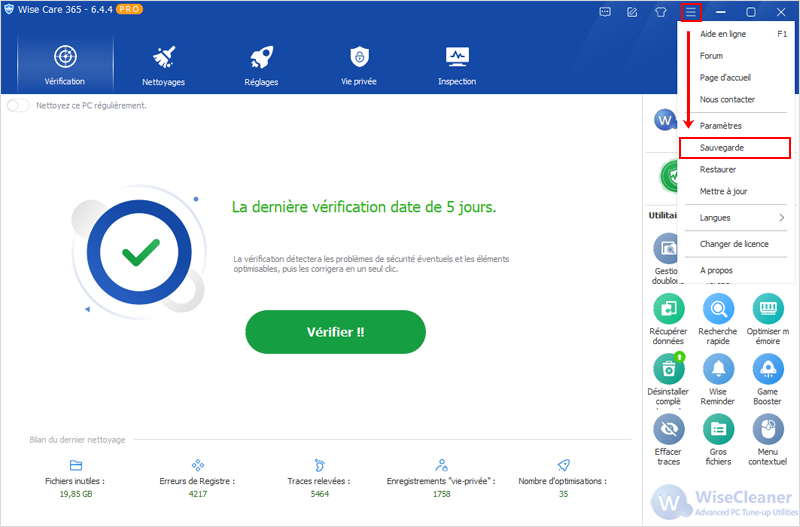
Étape 3 : La fenêtre suivante s'affiche alors. Vous pouvez créer un point de restauration du système et une sauvegarde totale du registre.
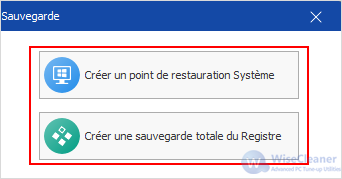
Une fois la sauvegarde terminée, quels que soient les problèmes rencontrés, vous pouvez rapidement restaurer les données à partir du fichier de sauvegarde.
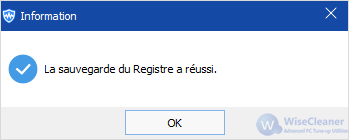
Étape 1 : Cliquez sur Win+i pour ouvrir Paramètres
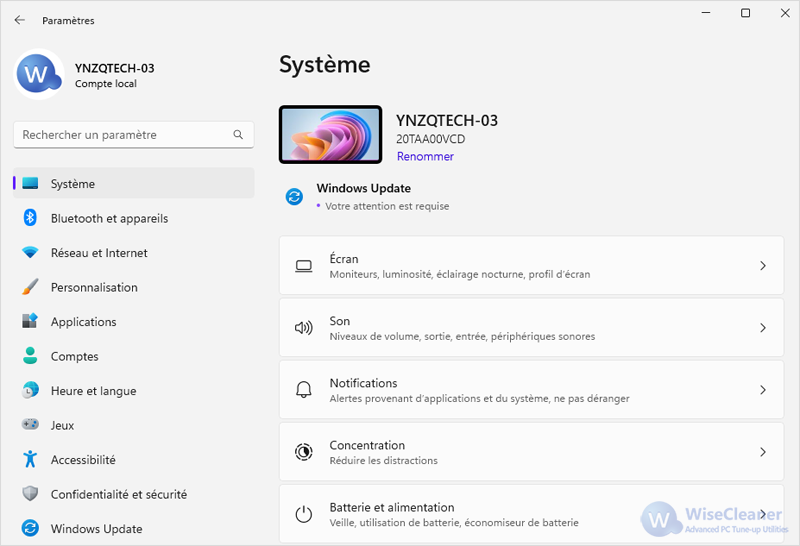
Étape 2 : Passez à Système -> Stockage -> Paramètres de stockage avancés -> Emplacement d’enregistrement du nouveau contenu.
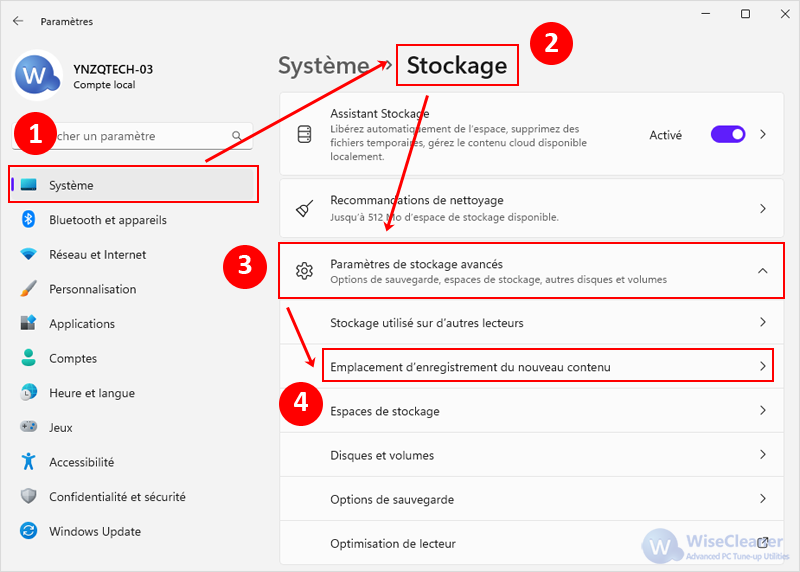
Étape 3 : Cliquez maintenant sur le menu déroulant sous Les nouvelles applications seront enregistrées à l'emplacement suivant et sélectionnez un autre lecteur pour y enregistrer les futures applications.
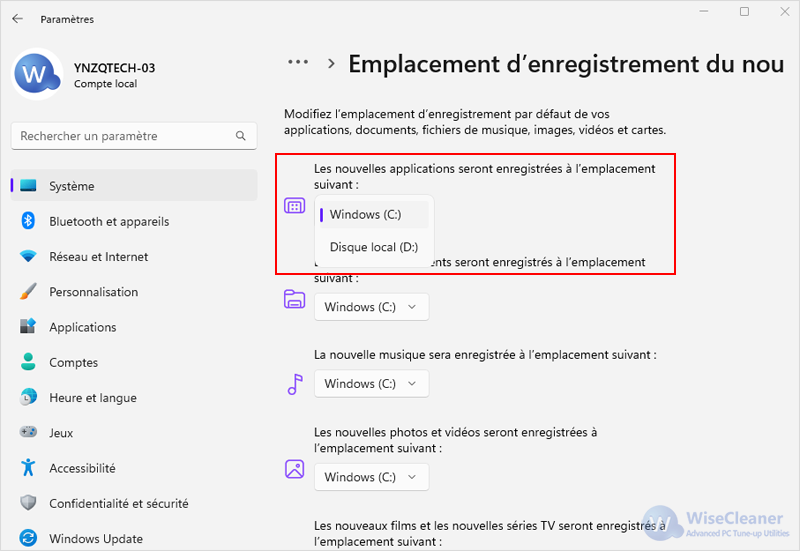
Étape 4 : Après avoir sélectionné, cliquez sur Appliquer.
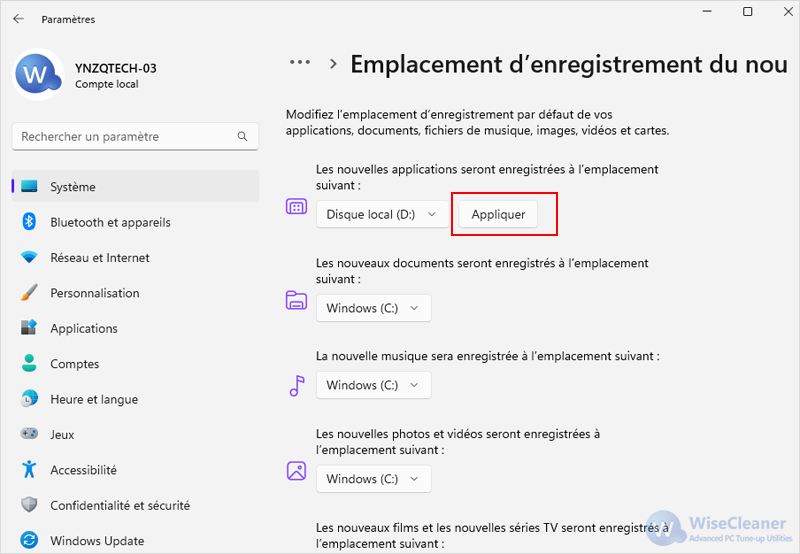
La même chose peut être réalisée par le biais du registre Windows. Cette méthode est la même pour toutes les versions de Windows. Effectuez les étapes suivantes pour modifier l'emplacement par défaut du dossier d'installation pour les nouveaux programmes d'installation :
Étape 1 : Cliquez sur Win+R pour ouvrir Exécuter. Ouvrez Éditeur du Registre en y tapant regedit.
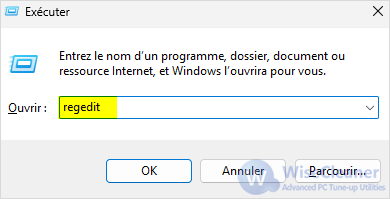
Étape 2 : Collez ce qui suit dans la barre d'adresse en haut pour une navigation rapide :
HKEY_LOCAL_MACHINESOFTWAREMicrosoftWindowsCurrentVersion
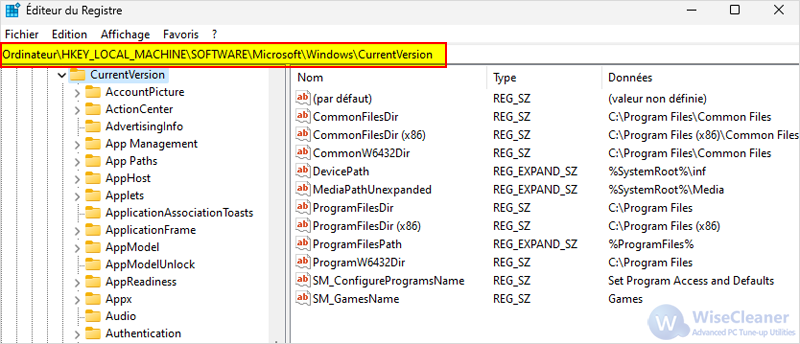
Étape 3 : Changer l'emplacement d‘installation
Dans la fenêtre de droite, vous verrez ProgramFilesDir et ProgramFilesDir (x86). Chacun d'entre eux définit l'emplacement par défaut où les applications 64 bits et 32 bits doivent être installées, respectivement. Double-cliquez sur les deux dossiers l'un après l'autre et définissez le nouvel emplacement où vous souhaitez installer les applications par défaut.
NOTE : Il est recommandé de créer des dossiers séparés pour les applications 64 bits et 32 bits.

Étape 4 : Redémarrez votre ordinateur.
Après avoir modifié, cliquez sur OK pour enregistrer. Après avoir effectué les réglages ci-dessus, n'oubliez pas de redémarrer votre ordinateur pour qu'ils prennent effet, et les logiciels installés sur votre ordinateur Windows seront installés sur le disque que vous avez spécifié par défaut.
Appliquez ces étapes faciles à gérer pour changer votre dossier par défaut pour l'installation des applications. Cela peut vous aider à gérer et à contrôler l'espace de votre disque. Déplacez maintenant vos gros fichiers, vos jeux ou vos logiciels d'un disque de stockage à l'autre en quelques étapes simples. Si vous souhaitez en discuter plus avant, n’hésite pas à nous contacter en laissant un message.