Si Windows 11 comporte de nombreuses fonctionnalités utiles et une interface nouvellement conçue, il présente également quelques inconvénients en termes de sécurité et de protection de la vie privée. Certes, les restrictions peuvent parfois s'avérer bénéfiques, mais elles peuvent aussi être problématiques. Afin de conserver l'espace de stockage disponible sur notre ordinateur Windows, nous devons régulièrement supprimer les fichiers inutiles. Nous pouvons sauvegarder nos documents et fichiers importants dans l'espace de stockage libre, ce qui améliorera le fonctionnement du programme.
Pourquoi ne puis-je pas supprimer des fichiers ou des dossiers dans Windows 11 ?
Il se peut que vous ne puissiez pas supprimer les fichiers système de Windows 11 pour un certain nombre de raisons, mais les raisons les plus courantes sont énumérées ci-dessous :
- Le fichier est en cours d'utilisation.
- Espace disque limité ou disque protégé en écriture.
- Le fichier est en lecture seule.
- Fichiers système corrompus.
- Bac de recyclage cassé.
- La corbeille est pleine.
- Fichiers ou dossiers infectés par des logiciels malveillants.
- Un fichier ou un dossier est utilisé par un programme ou un processus d'arrière-plan.
Voyons maintenant comment forcer la suppression d'un fichier ou d'un dossier dans Windows 11.
Pour forcer la suppression d'un fichier ou d'un dossier dans Windows 11, vous pouvez utiliser la méthode suivante :
Méthode 1 : Via l’Invite de commande
Cette méthode vous permet de forcer la suppression de tout fichier ou dossier indésirable dans Windows 11 à l'aide de l'invite de commande. Pour ce faire, suivez les étapes ci-dessous :
Étape 1. Copiez le chemin du dossier
Localisez le dossier où sont stockés les fichiers à supprimer, cliquez dessus avec le bouton droit de la souris et sélectionnez Copier en tant que chemin d’accès dans le menu contextuel.
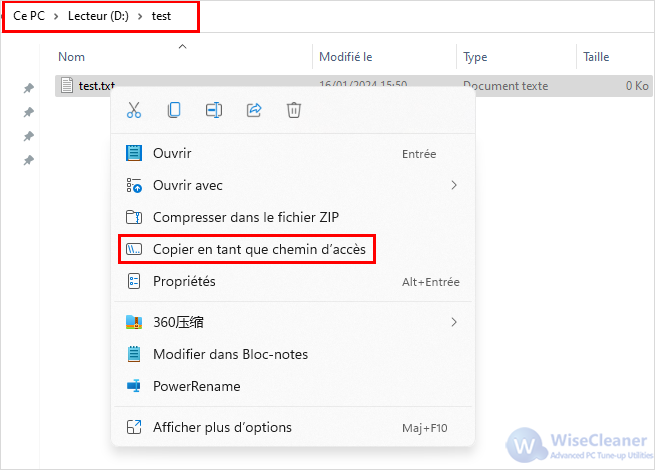
Étape 2. Exécutez l'Invite de commande
Vous pouvez cliquer sur Démarrer de Windows et taper Invite de commande dans le champ de recherche. Cliquez avec le bouton droit de la souris sur l'élément correspondant et sélectionnez Exécuter en tant qu'administrateur.
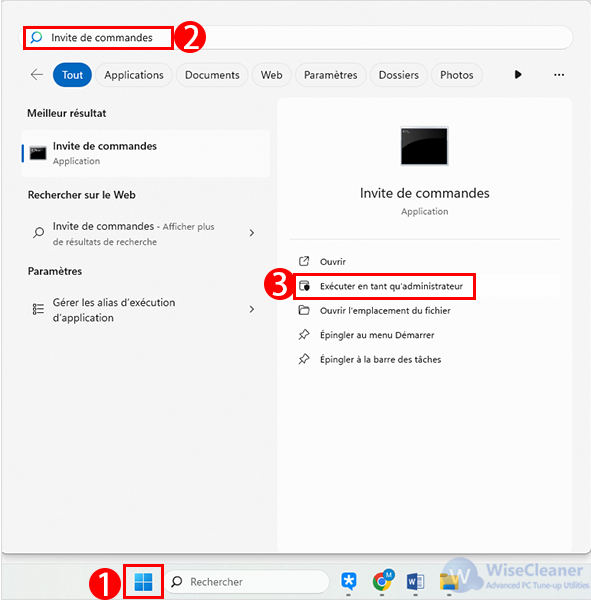
Étape 3. Entrez la commande pour supprimer les fichiers ou les dossiers
Copiez et collez la commande ci-dessous et appuyez sur Entrée.
DEL /F /Q /A “ le chemin d'accès au fichier ”
- Remarque : dans la commande ci-dessus, le chemin d'accès au fichier est le chemin d'accès au fichier que vous souhaitez supprimer.
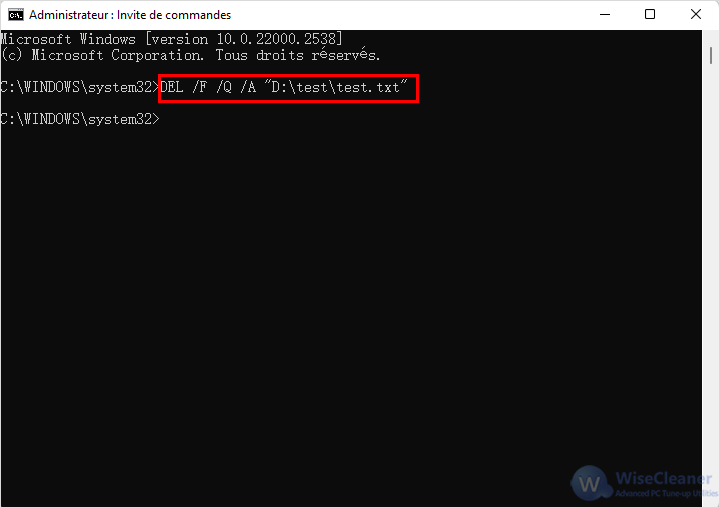
Attention : n'oubliez pas d'inclure l'extension du fichier dans la ligne de commande, par exemple .txt, .docx, .xls. Pour confirmer le chemin d'accès complet d'un fichier ou d'un dossier, il suffit de cliquer avec le bouton droit de la souris sur le fichier et de sélectionner l'option Propriétés.
Si vous souhaitez forcer la suppression d'un dossier dans Windows 11, vous pouvez le faire en exécutant la commande suivante :
RD /S /Q "le chemin d'accès au dossier”
Remarque : dans la commande ci-dessus, le chemin d'accès au dossier est le chemin d'accès au dossier que vous souhaitez supprimer.
Méthode 2 : Utiliser le raccourci Maj
Si vous connaissez Windows, vous savez que lorsque vous supprimez des fichiers et des dossiers, ils sont sauvegardés dans la corbeille afin que vous puissiez les récupérer à tout moment. S'il n'y a plus d'espace dans la corbeille, vous ne pourrez plus supprimer de fichiers et de dossiers.
Dans ce cas, vous devez sélectionner le fichier que vous souhaitez supprimer. Appuyez ensuite sur la combinaison de touches Maj+Suppr pour supprimer immédiatement le fichier sans passer par la corbeille.
Méthode 3 : Wise Force Deleter
Si vous ne vous souvenez pas des instructions de l'invite de commande, la suppression forcée du logiciel est également une bonne option.
Étape 1. Télécharger, installer et exécuter Wise Force Deleter
Si vous n'avez pas encore téléchargé Wise Force Deleter, vous pouvez cliquer ici pour télécharger Wise Care 365 en toute sécurité et rapidement.
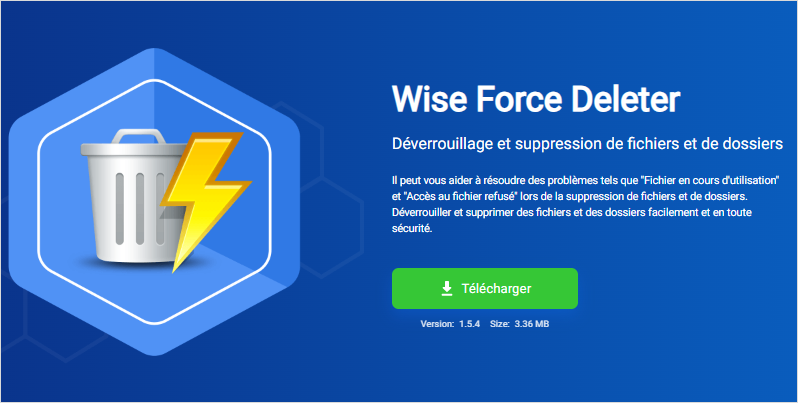
Étape 2. Ajoutez le fichier ou le dossier
Cliquez sur le bouton Ajout fichier ou Ajout dossier pour ajouter le fichier que vous voulez supprimer, en outre, le programme prend en charge le glisser-déposer de fichier.
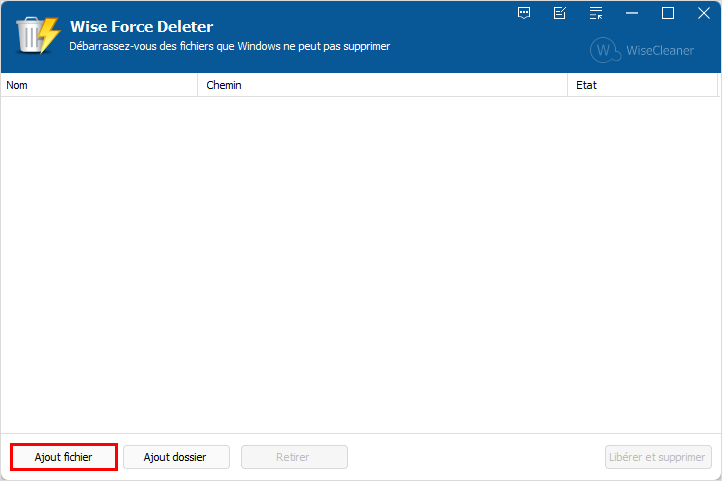
Remarque : Si vous ne souhaitez plus supprimer les fichiers ou dossiers ajoutés, vous pouvez cliquer sur Retirer pour le faire disparaître de la liste.
Étape 3. Libérez et supprimez le fichier ou le dossier
En sélectionnant Libérer et supprimer, le programme supprimera directement le fichier verrouillé.
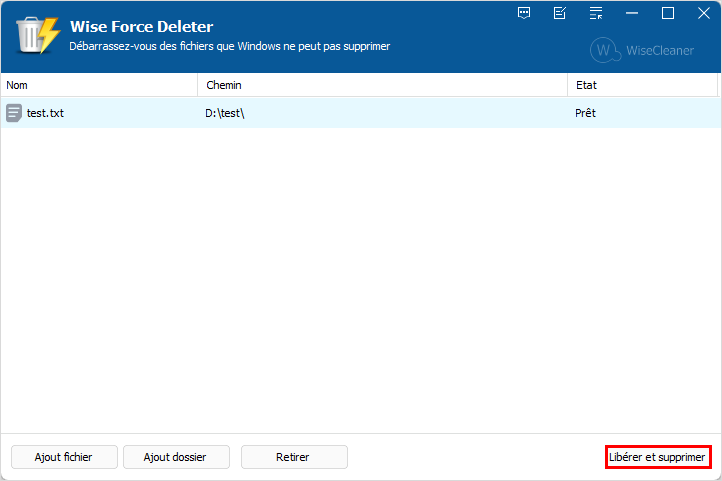
Pendant ce temps, veuillez noter que le statut du fichier passera de Prêt à Supprimé.
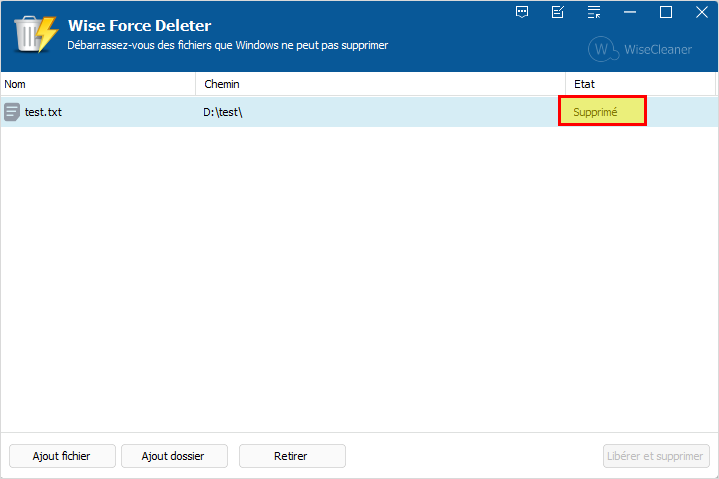
Conclusion
En déployant Wise Force Deleter, vous évitez l'erreur gênante "droits de l'administrateur", ce qui vous donne la liberté de nettoyer vos fichiers et dossiers en toute simplicité. Il est également important de faire preuve de prudence et de ne supprimer que les dossiers dont vous n'avez plus besoin. Le programme est particulièrement pratique pour les personnes qui souhaitent une solution rapide à un problème autrement complexe.