Méthode 1 : Épingler les applications dans la barre des tâches
Il est agréable d'avoir ses applications les plus utilisées toujours visibles à l'écran afin de pouvoir les lancer d'un simple clic. De plus, si vous ne modifiez pas leurs paramètres, la barre des tâches de Windows 11 reste toujours visible. En épinglant des applications à la barre des tâches, vous ne les oublierez donc jamais.
En plus de vous permettre d'ouvrir les applications fixes de la barre des tâches d'un simple clic, vous pouvez également utiliser des raccourcis clavier pour les lancer. Pour ce faire, appuyez sur la touche Windows + [numéro de placement de l'application]. Ainsi, si vous souhaitez ouvrir la première application fixe, appuyez sur la touche Windows + 1. Pour ouvrir la deuxième application fixe, appuyez sur la touche Windows + 2 et ainsi de suite.
Cependant, ce raccourci peut ne pas fonctionner si la barre des tâches de Windows 11 ne fonctionne plus du tout. Vous devez donc savoir comment résoudre le problème de la barre des tâches de Windows 11 qui ne fonctionne pas.
Méthode 2 : Créer un raccourci d'application et l'épingler sur le bureau
Lorsque vous installez une application pour la première fois, vous pouvez également créer un raccourci sur le bureau. Mais si vous oubliez de le faire, vous pouvez aussi créer manuellement des raccourcis vers des applications sur le bureau de votre PC Windows 11.
Si l'application n'a pas créé de raccourci sur le bureau lorsque vous l'avez installée, vous pouvez en créer un en procédant comme suit.
Étape 1 :
Cliquez avec le bouton droit de la souris sur le bureau et sélectionnez Nouveau dans le menu contextuel.
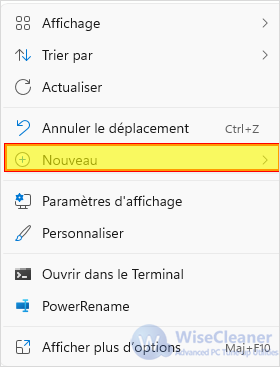
Étape 2 :
Cliquez sur le Raccourci.
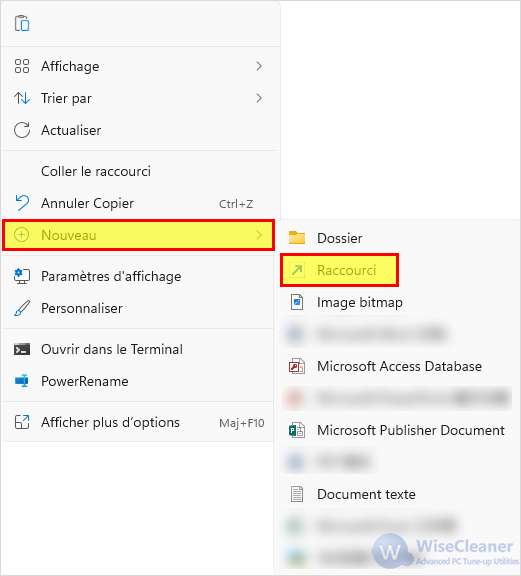
Étape 3 :
Entrez l'emplacement de l'application et cliquez sur Suivant.
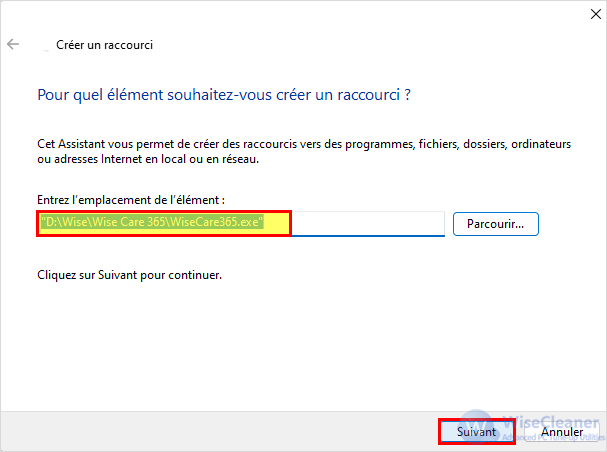
Étape 4 :
Entrez le nom du raccourci de l'application et puis cliquez sur Terminer
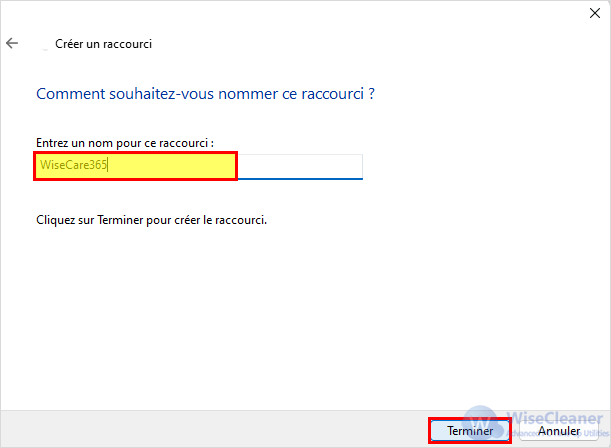
Remarque : Si vous ne connaissez pas l'emplacement de l'application, vous pouvez cliquer sur le bouton Parcourir afin de sélectionner la destination du raccourci.
Méthode 3 : Définir des raccourcis d'applications
L'un des moyens les plus rapides d'ouvrir une application est d'utiliser un raccourci clavier. Voici comment créer un raccourci pour n'importe quelle application à l'aide de la propriété de raccourci de l'application.
Étape 1 : Ouvrez les propriétés du programme.
Cliquez avec le bouton droit de la souris sur le programme dont vous avez besoin pour configurer la touche de raccourci, puis sélectionnez Propriétés dans le menu contextuel.
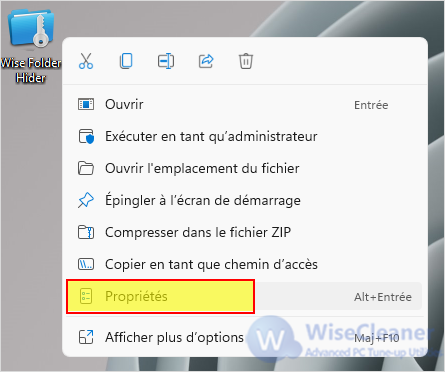
Étape 2 : Configurez le raccourci clavier.
Cliquez sur l'onglet Raccourcis en haut de la fenêtre, déplacez le curseur dans la zone Raccourci, puis cliquez sur le raccourci clavier que vous souhaitez définir. Enfin, cliquez sur le bouton Appliquer, puis sur OK pour fermer la fenêtre.
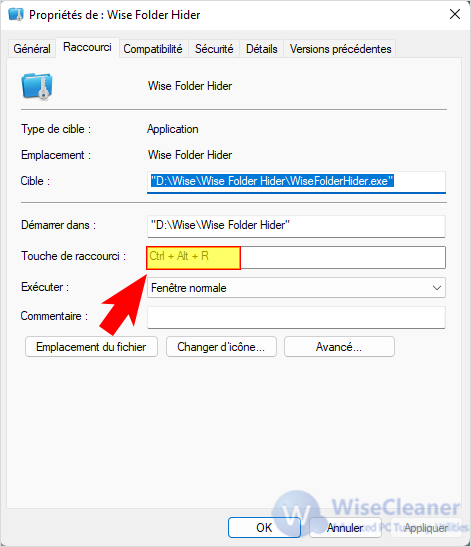
Méthode 4 : Définir des raccourcis d'applications
L'épinglage d'applications dans la barre des tâches de Windows 11 vous permet de les lancer rapidement, mais qu'en est-il si vous souhaitez que la barre des tâches reste propre ? Vous pouvez masquer les raccourcis vers vos applications les plus fréquemment utilisées dans le menu Démarrer de Windows 11, tout en conservant un accès rapide à celles-ci.
Étape 1 : Développer le menu Toutes les applications
Cliquez sur le bouton Écran de démarrage et sélectionnez Toutes les applications.
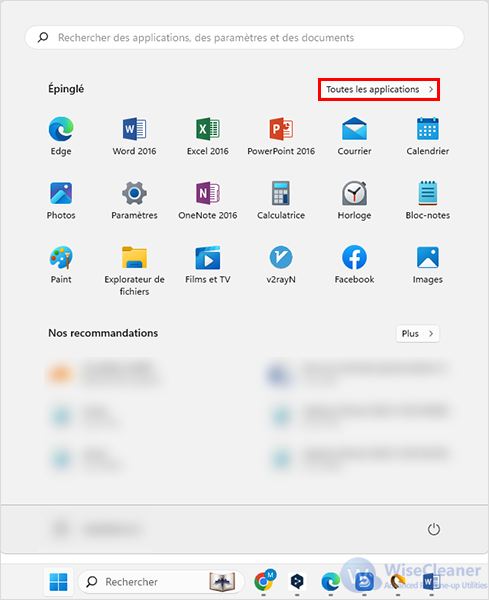
Étape 2 : Épinglez l’application au menu Démarrer
Vous pouvez cliquer avec le bouton droit de la souris sur l'application et sélectionner Épingler au menu Démarrer.
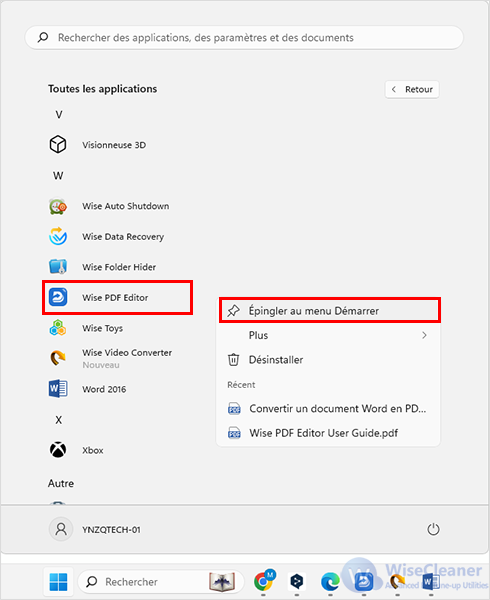
Vous pouvez également cliquer sur la barre de recherche en haut du menu Démarrer pour vous aider à trouver l'application dont vous avez besoin.
Méthode 5 : Wise Hotkey
Wise Hotkey est une application pour Windows qui permet aux utilisateurs d'attribuer plus facilement des touches de raccourci à certaines applications, sites Web et dossiers.
Étape 1. Téléchargez Wise Hotkey.
Vous pouvez cliquer ici pour télécharger en toute sécurité Wise Hotkey, l'installer et le lancer une fois le téléchargement terminé.
Étape 2. Ajoutez le programme.
Lancez le raccourci clavier Wise et vous verrez une grille avec de nombreux signes plus. Cliquez sur n'importe quel signe plus pour ajouter le programme, le dossier ou le site Web souhaité.
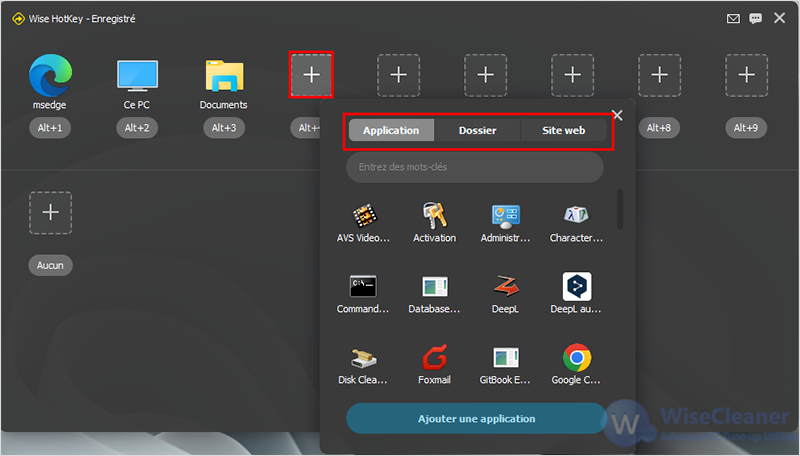
Étape 3. Configurer des touches de raccourci personnalisées.
Après avoir ajouté le programme, déplacez votre curseur dans la case et sélectionnez votre raccourci clavier préféré. Les touches de raccourci apparaissent dans la boîte. Après avoir configuré tous les programmes, dossiers ou sites web, fermez la fenêtre.
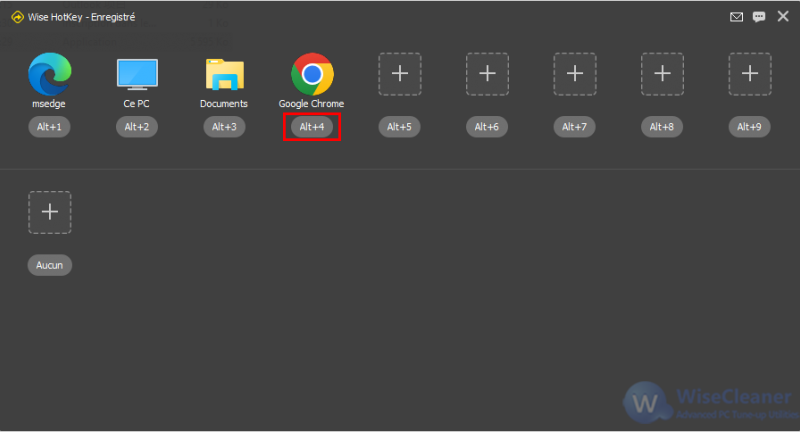
Si vous souhaitez annuler le raccourci, il vous suffit de déplacer le curseur sur le programme et de cliquer sur le bouton de fermeture dans le coin supérieur droit.
Conclusion
Connaissez-vous un autre moyen de lancer rapidement une application ? N'hésitez pas à nous contacter !