Windows 11 est livré avec un nouveau navigateur par défaut, Microsoft Edge, qui peut être lancé par défaut en tant que processus d'arrière-plan lors du démarrage de Windows par défaut. Il semble y avoir trois processus liés à Microsoft Edge dans le gestionnaire des tâches, ce sont MicrosoftEdge.exe, MicrosoftEdgeCP.exe, et MicrosoftEdgeSH.exe. Dans cet article, nous allons voir comment empêcher Microsoft Edge de se prélancer ou de se précharger dans 2 options.
Option 1 : Désactivez le prélancement de Microsoft Edge dans la stratégie de groupe.
Étape 1 : Lancez la boîte
Appuyez sur la touche WinKey + R pour lancer la boîte Run et tapez gpedit.msc puis appuyez sur Entrée.
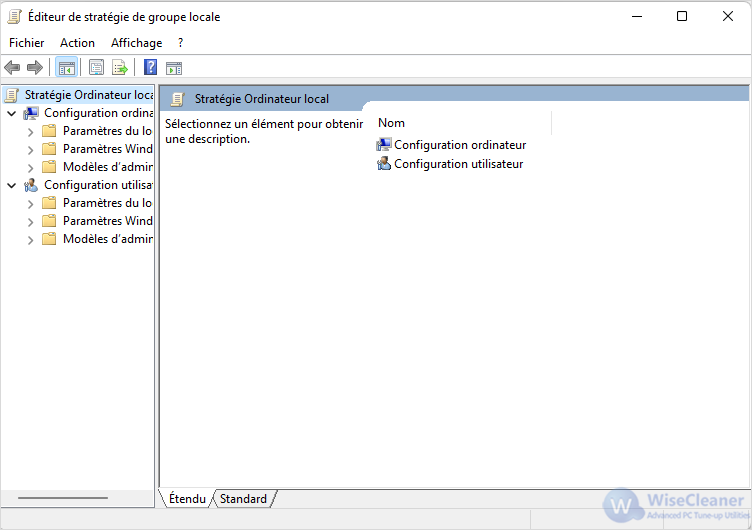
Étape 2 : Accédez à la Stratégie Ordinateur
Accédez à la Stratégie Ordinateur local→Configuration ordinateur→Modèles d’administration→Composants Windows→Microsoft Edge.
Étape 3 : Autorisez Microsoft Edge à se prélancer
Dans le volet droit de Microsoft Edge, double-cliquez sur "Autoriser Microsoft Edge à se prélancer au démarrage de Windows, lorsque le système est inactif, et chaque fois que Microsoft Edge est fermé"
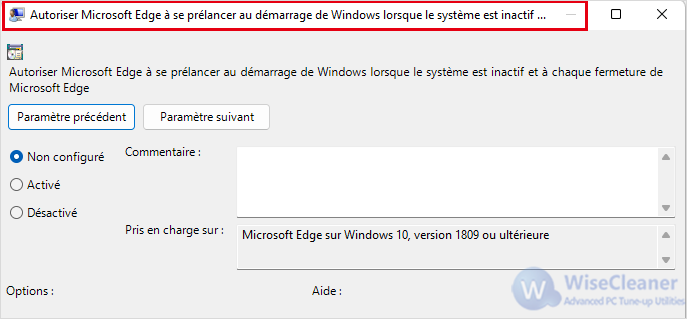
Étape 4 : Confiirmez
Sélectionnez "Activé"→"Empêcher le prélancement"→Cliquez sur le bouton OK pour quitter.
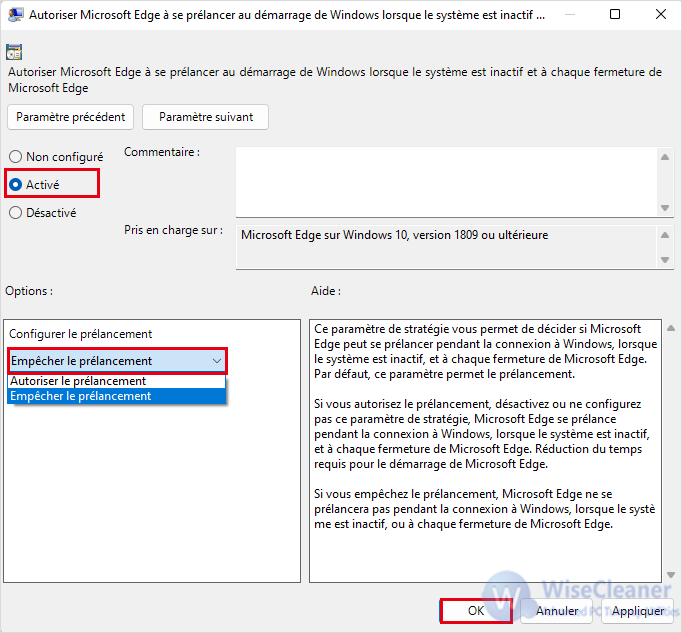
Option 2 : Désactiver le préchargement de Microsoft Edge en modifiant le registre.
Note : Cette option nécessite la possibilité de modifier le registre, en raison de son risque existant, nous vous recommandons de sauvegarder votre registre avant de procéder.
Étape 1 : Ouvrez l'éditeur du registre.
Tapez sur la touche WinKey, puis saisissez "regedit.exe" pour ouvrir l'éditeur du registre.
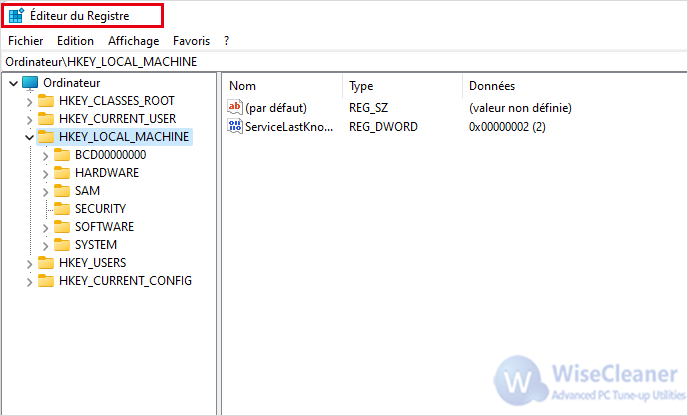
Étape 2 : Vérifiez
Vérifiez que l'invite UAC qui s'affiche.
Étape 3 : Désactiver le préchargement de Microsoft Edge
Pour désactiver le préchargement de Microsoft Edge :
- Collez l'adresse suivante dans la barre d'adresse de l'éditeur de registre :
HKEY_LOCAL_MACHINE\SOFTWARE\Policies\Microsoft\MicrosoftEdge\Main
- Cliquez avec le bouton droit de la souris sur Main et sélectionnezNouveau > Valeur DWORD (32 bits).
- Nommez-la Autoriser le prélancement.
- Double-cliquez sur le nouveau mot-clé et définissez-le à 0 s'il n'est pas défini à 0 par défaut.
Étape 4 : Désactiver le préchargement de la page Nouvel onglet et du contenu de démarrage
Pour désactiver le préchargement de la page Nouvel onglet et du contenu de démarrage par Edge :
- HKEY_LOCAL_MACHINE\SOFTWARE\Policies\Microsoft\MicrosoftEdge\TabPreloader
- Cliquez avec le bouton droit de la souris sur TabPreloader et sélectionnez New > Dword (32-bit) Value.
- Nommez-le AllowTabPreloading.
- Double-cliquez sur le nom et définissez sa valeur sur 0.
Note : Une valeur de 0 signifie que le préchargement est désactivé, une valeur de 1 qu'il est activé. C'est tout, n'oubliez pas de redémarrer votre ordinateur pour qu'il prenne effet.
Si vous utilisez WiseCare365, veuillez suivre les étapes ci-dessus pour désactiver le pré-lancement de Microsoft Edge afin que notre programme puisse le nettoyer entièrement.
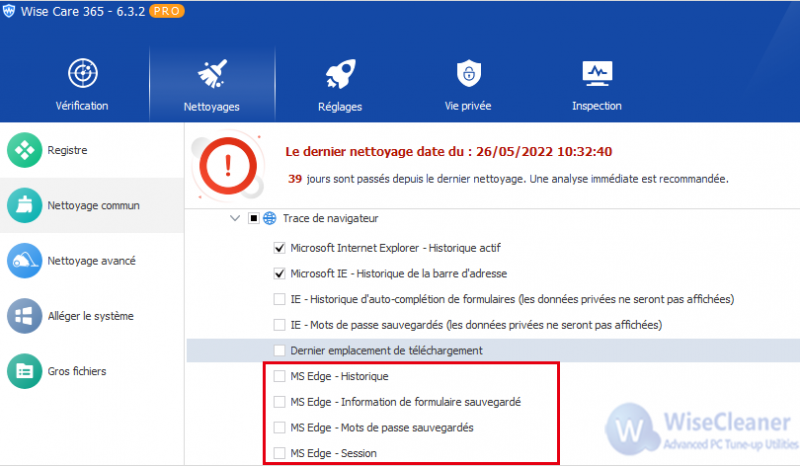
Si vous avez une autre méthode pour désactiver le pré-lancement de Microsoft Edge dans Windows 11, n'hésitez pas à laisser un commentaire ci-dessous.