WiseCleaner Think Tank
Encounter difficult computer problems?
All about maintenance and optimization of your Windows System.
Apr 9, 2024
Windows sets Microsoft Edge as their default browser, which is not half bad either, however, more and more people tend to use other browsers like Chrome for many reasons. Part of them even search for a way to make Chrome as default browser. If you also wish to open URLs or links on Google Chrome instead of Microsoft Edge when you click on them, it becomes necessary to change the default system browser to Google Chrome. Follow this article, then you will get the answer.
We will show you two methods to help you set Chrome as the default browser on your computer.
We can make many changes from system settings, and now we can also get Chrome as the default browser here as below.
1. Press Win + I to open system settings
2. Click Apps on the left and Default apps on the right pane
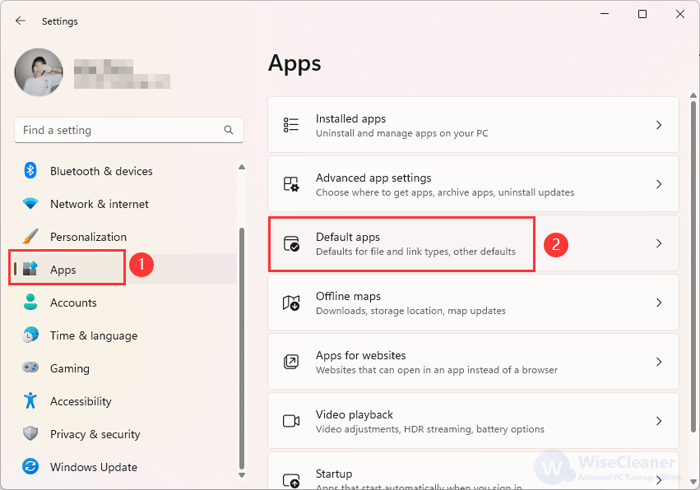
3. Type Google Chrome in the Search apps box to find Chrome
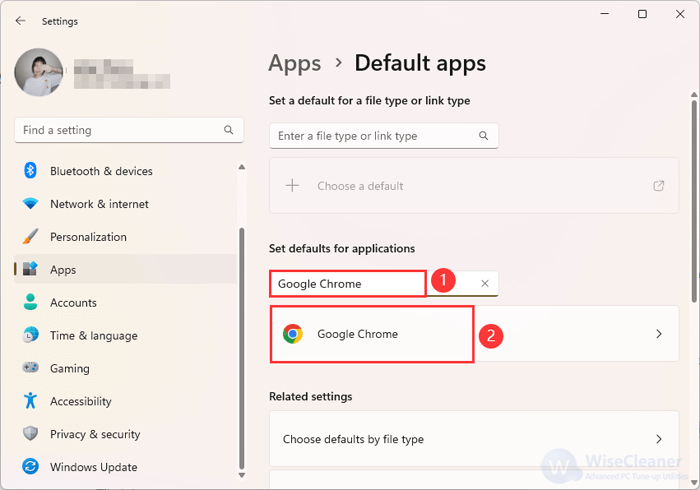
4. On the subsequent page, click the Set default button behind the Make Google Chrome your default browser item from the top right corner
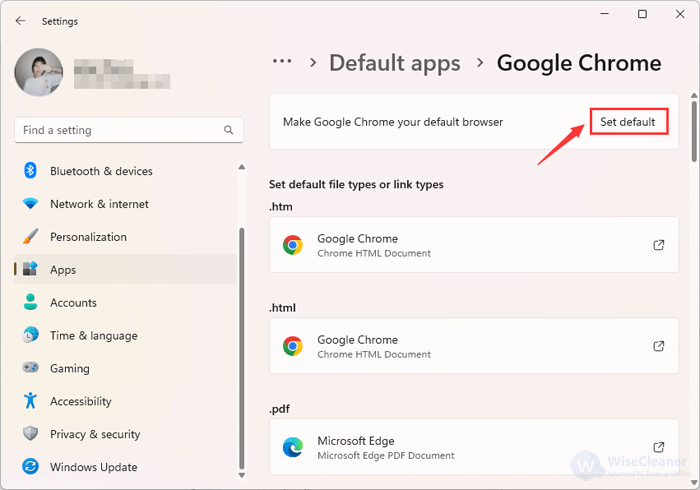
By the way, you can also set Google Chrome as a default app for specific file types or link types, such as .pdf, or .html by clicking on them from the list, then tap on Google Chrome> Set default.
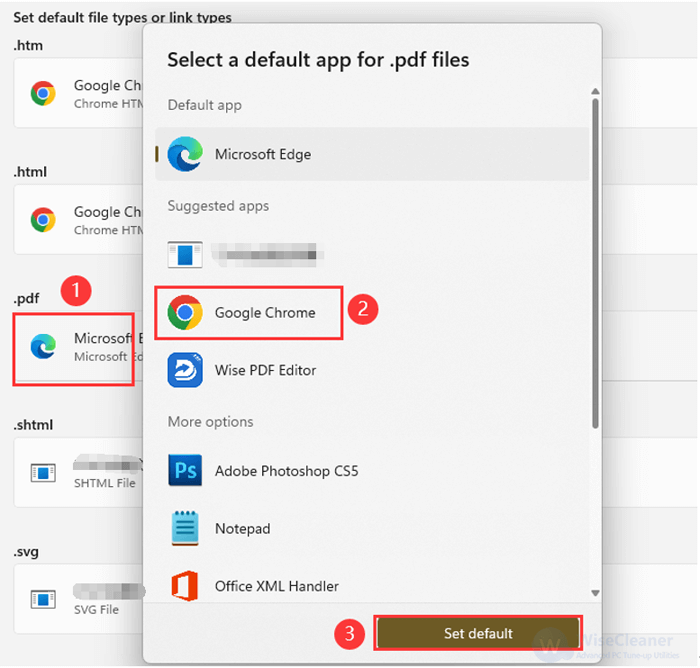
If you do not want to navigate the Settings app manually, let Google Chrome itself do the work for you.
1. Open Google Chrome directly
2. Click the three dots in the upper right corner
3. Scroll down to find the Settings
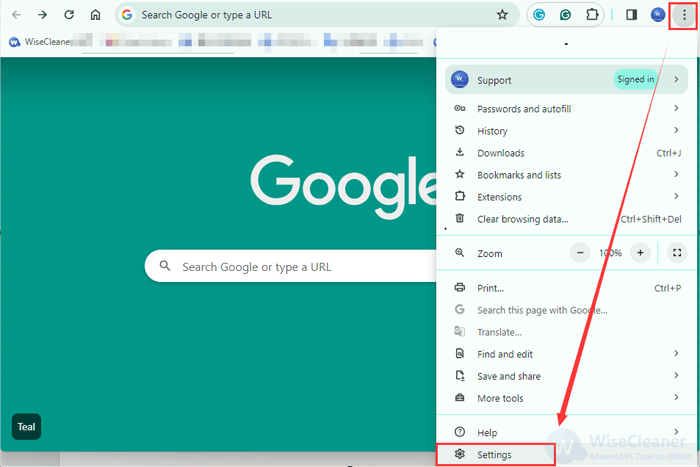
4. Click Default Browser on the left pane, then tap on the Make default button
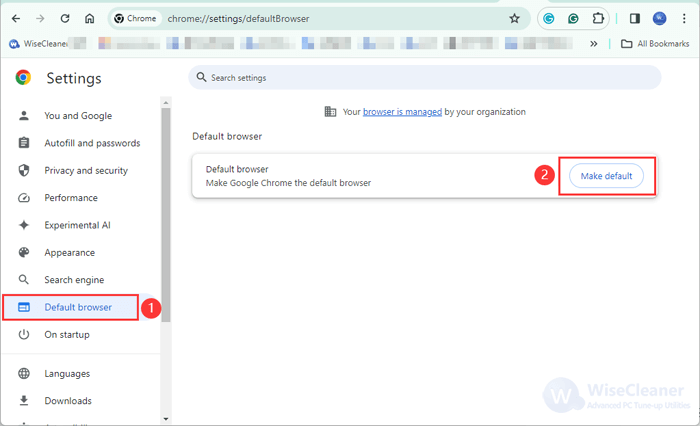
5. Then you will find that the window will turn back to system settings as the above method. The same steps to click the Set default button.
Once you complete these steps, Chrome will become your default browser.
If you wish to revert to a different default browser, simply follow the same steps outlined in Method 1 by accessing system settings, clicking on Apps, selecting Default apps, choosing your preferred browser, and clicking the Set default button.
In one word, this guide offers a straightforward pathway to get Google Chrome as your default browser on Windows 11, enhancing your browsing experience to align with your preferences and needs.