WiseCleaner Think Tank
Encounter difficult computer problems?
All about maintenance and optimization of your Windows System.
Aug 6, 2021
Windows 11 should be one of the hottest topics at the moment. According to Microsoft, Windows 11 will be launched in October this year. If you want to install or upgrade to Windows 11, your PC needs to meet the following requirements on the hardware:
| Processor | 1 gigahertz (GHz) or faster with 2 or more cores on a compatible 64-bit processor or System on a Chip (SoC) |
| Memory | 4 GB RAM |
| Storage | 64 GB or larger storage device |
| System firmware | UEFI, Secure Boot capable |
| TPM | Trusted Platform Module (TPM) version 2.0 |
| Graphics card | DirectX 12 compatible graphics / WDDM 2.x |
| Display | >9” with HD Resolution (720p) |
If you are not sure about the specifications of your computer's hardware, use tools to check whether the current computer's hardware meets the minimum requirements for running Windows 11. In addition to Microsoft PC Health Check, Wisecleaer Checkit is also a good choice.
If you are using PC Health check, you may see this message, "TPM 2.0 is a requirement for running windows 11. We recommend that you check if TPM 2.0 is enabled." If you are using other tools, it may be "TPM 2.0 is missed/disabled."
What is TPM? How to solve the issue that "TPM 2.0 is missed/disabled"? How can I enable TPM 2.0?
The full name of TPM is Trusted Platform Model. We can simply understand it as the computer's "secure processor", which has two main functions. 1. Key calculation, through its built-in various encryption algorithms, to generate or verify the password in the computer. For example, the hard disk encryption password (BitLocker). 2. Store the key. Because it uses a dedicated circuit, the entire calculation and storage process does not go through the memory, and no traces will be left in the hard disk. Therefore, the key generation and verification level storage security are very high.
For more information about TPM, please click here.
For CPUs in the past 4 years (the latest four generations of Intel or AMD models), that is, Intel 11th, 10th, 9th, 8th generation Core, or Ryzen 5000, 4000, 3000, and 2000 series, etc., the TPM 2.0 module is actually integrated inside. (To know if your CPU is on the compatible list of Windows 11, please click here.)
This kind of TPM integrated into the CPU is also called fTPM (firmware TPM). Many motherboards don't enable fTPM by default, so the Windows system can't recognize it and it is the reason that you get the above information "TPM 2.0 is missed/disabled."
The solution is very simple, just enable TPM in the BIOS settings of the motherboard.
Normally, you can enter the BIOS settings of the motherboard by pressing F2 or Delete when the system booting.
For AMD CPU, after entering the motherboard BIOS interface, select Security Trusted Computing, make Security Device Support enabled, and then select AMD fTPM Switch. Then save changes, restart the computer and the system will detect the TPM module.
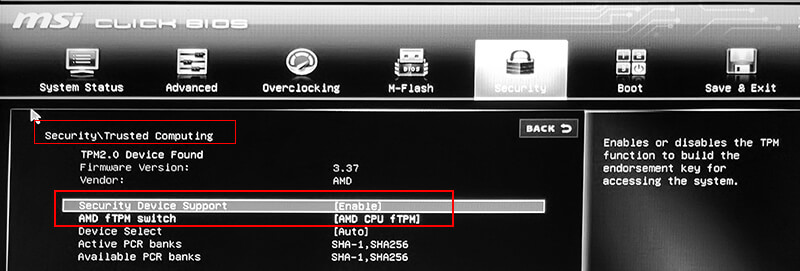
For Intel CPU, after entering the motherboard BIOS interface, select Security as well, then make Intel Platform Trust Technology enabled. Then save changes, restart the computer and the system will detect the TPM module.
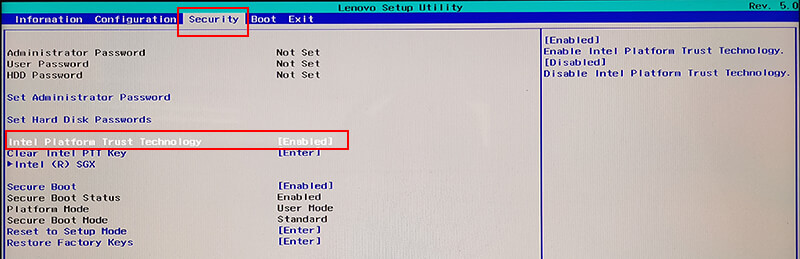
If the CPU does not integrate TPM or integrates an older TPM 1.2, there is really no way to achieve compatibility with the minimum hardware requirements of Windows 11 except to replace the hardware.