WiseCleaner Think Tank
Encounter difficult computer problems?
All about maintenance and optimization of your Windows System.
Apr 11, 2023
Group Policy is the primary tool for administrators to define and control the behavior of programs, network resources, and operating systems for users and computers. Various software, computer, and user policies can be set by using Group Policy. In this article, we will introduce 3 methods to open the Local Group Policy Editor in Windows 11.
Note: Local Group Policy Editor is not available in Windows 11 Home.
Use the key combination key Windows logo key +R to open the Run box.
Enter the command gpedit.msc in the blank box, and then click Ok option or press Enter key to enter the Local Group Policy Editor.
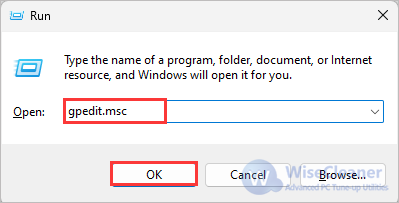
Use the combination key Windows logo key + S to open Search.
Enter Edit group policy, then click the Edit group policy option under Best match to open it.
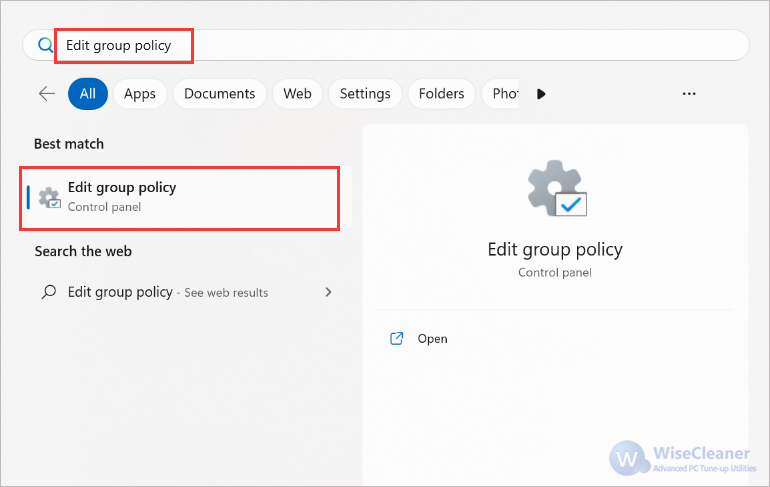
Use the shortcut key Windows logo key+E to open File Explorer.
Input directory C:\Windows\System32\gpedit.msc in File Explorer, then press Enter key to open the Local Group Policy Editor.
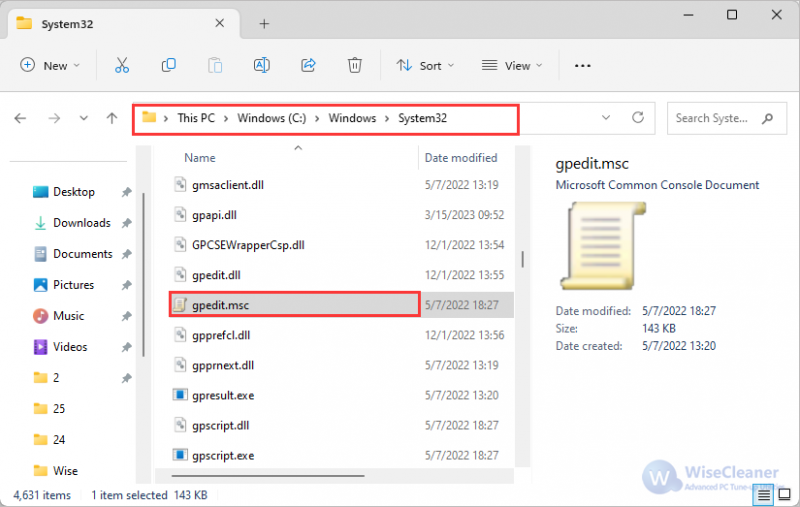
The above three methods can be very simple to open Local Group Policy Editor in Windows 11. If your system is the home edition, you can also click here to learn How to Install Local Group Policy Editor. For more Windows tips, please visit WiseCleaner.