WiseCleaner Think Tank
Encounter difficult computer problems?
All about maintenance and optimization of your Windows System.
Feb 9, 2023
Windows 11 has lots of different operation habits compared to other versions, like Windows 10. The way to connect to a wireless display is one of them. By connecting the PC to a wireless display, you are able to easily project the pictures, videos, as well as PowerPoint on another monitor, especially on a meeting. So it is important to learn how to connect the Windows 11 PC to a wireless display.
Click on the Settings gear icon in the Start menu.
You also can press Win + i to open Windows Settings directly, or press Win + x to open the Power User Menu and select Settings.
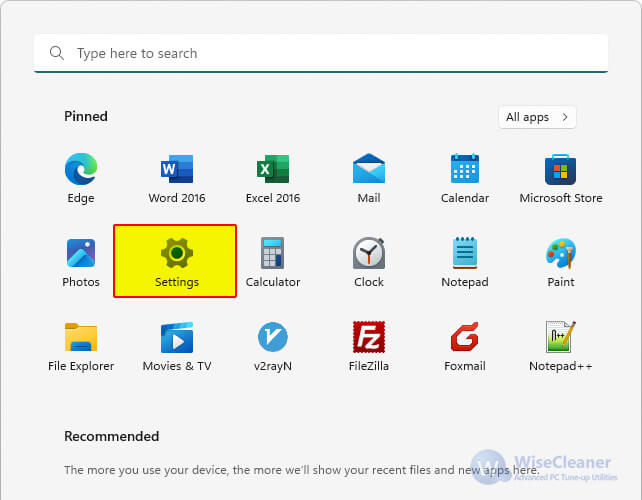
Under the first tab System shown by default, choose and click Display.
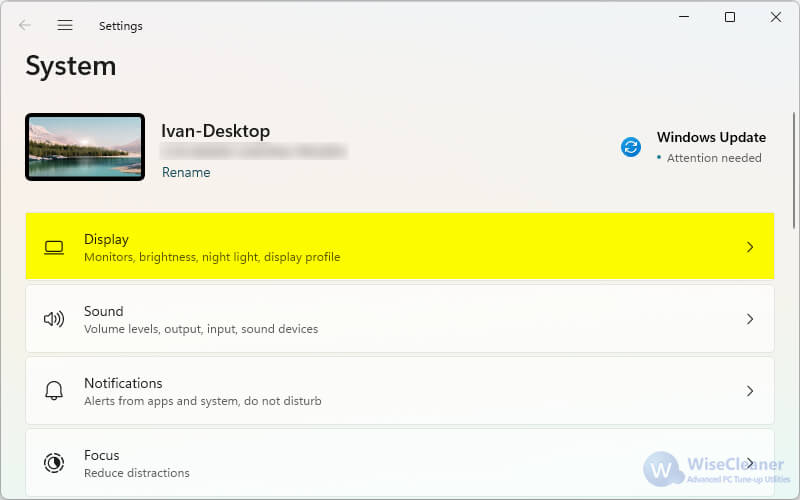
You will see Multiple displays item under Scale & layout. Click on the arrow to the right of it to open its drop-down menu.
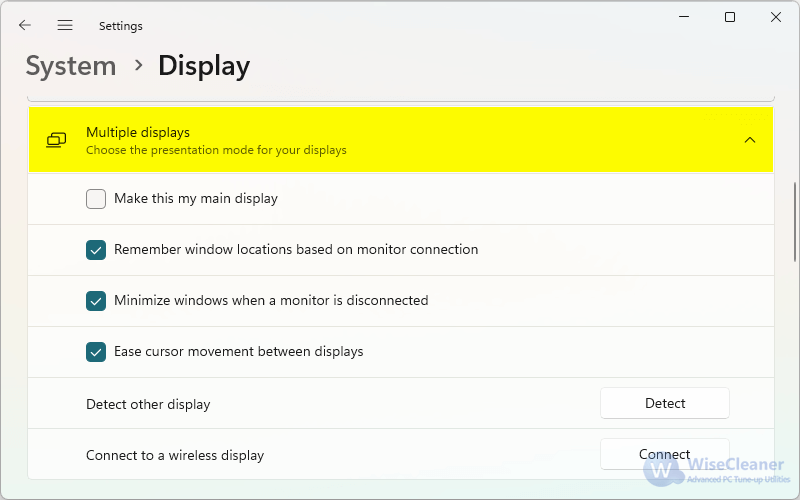
Click on Connect next to Connect to a wireless display.
Please be noticed: Before connecting, make sure Windows 11 PC and the other device you are connecting to have both connected to the same Wi-Fi.
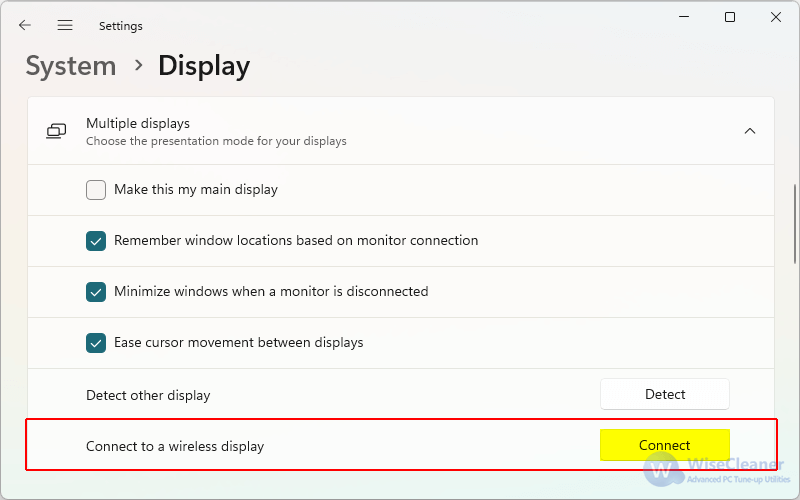
After a short time of scanning, the wireless display connection screen will be popped out in the lower right corner, and the available displays will be listed as well. Select the right display and connect by clicking on it. Choose OK on the display when the connection confirm window appears.
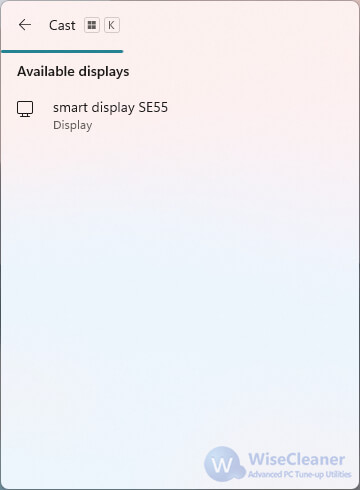
And then you can choose the display mode, Duplicate, Extend, or Second screen only.
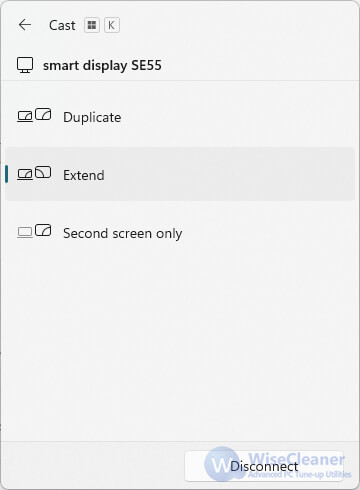
When you want to disconnect the wireless display, click the monitor icon on the Taskbar, then click Disconnect.
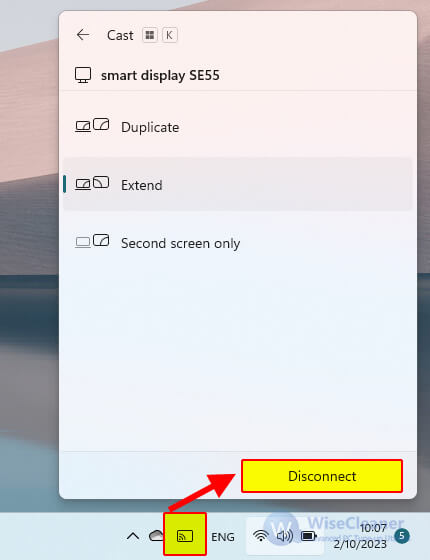
Now you can project your screen on the monitor you chose, and better share your screen with others. If you have problems in using Windows PC, access to WiseCleaner Think Tank, a place with all tips maintain and optimize the Windows system.