WiseCleaner Think Tank
Encounter difficult computer problems?
All about maintenance and optimization of your Windows System.
Sep 1, 2022
We do not want to be interrupted by annoying messages sent by the computer when we are working on the computer on full screen, or when we are immersed in a game. There is a feature in Windows 11 that can help us with these problems, and it's hidden in our taskbar. This article will show you how to enable and use Focus assist.
It is similar to the Do Not Disturb mode on mobile phones. When turned on, all notifications, such as social messages, email notifications, system and application updates, etc., can be blocked, and you can select full or partial blocking.
The easiest way to open Focus assist is to click the battery, volume, or network icon on the right side of the taskbar, or directly press Win + A to open the window, and find the moon icon is Focus assist. By default, focus assist is off, click once for Priority only, and click twice for Alarms only.
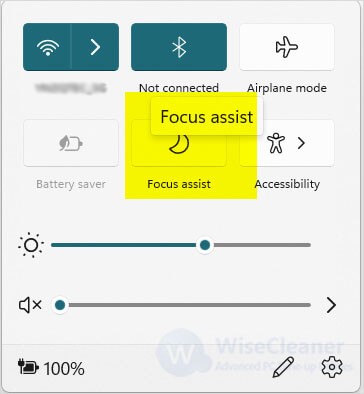
If you want to set a fixed time to turn Focus assist on, or want more custom settings, we need to follow the steps below.
Click the Start button, find Settings and open it, or press Win + i to open it directly. Click System on the left side of the window, then click Focus assist on the right side.
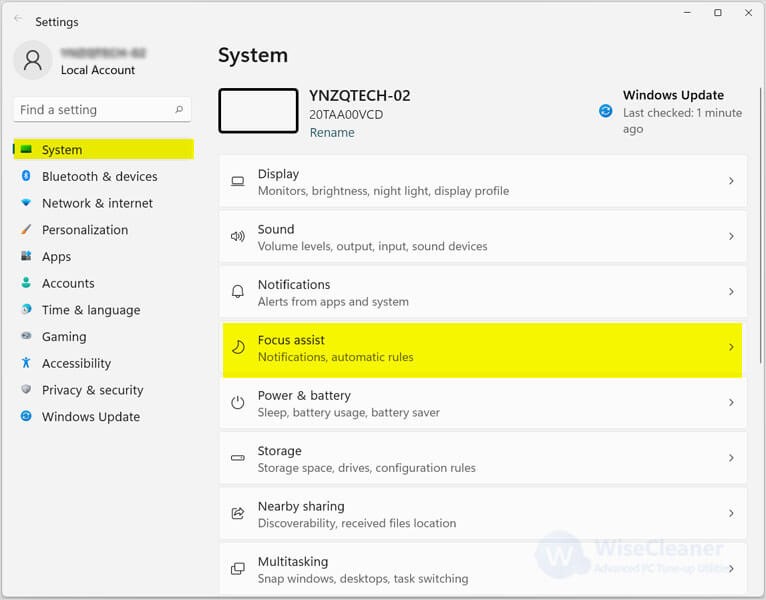
Priority only: After turning on this option, you can add software to allow message notifications in Focus assist mode, as well as you can set whether to allow phone, message, contact, and reminder notifications.
Alarms only: Unable to receive messages with this option turned on in Focus Assist mode, except for alarm notifications.
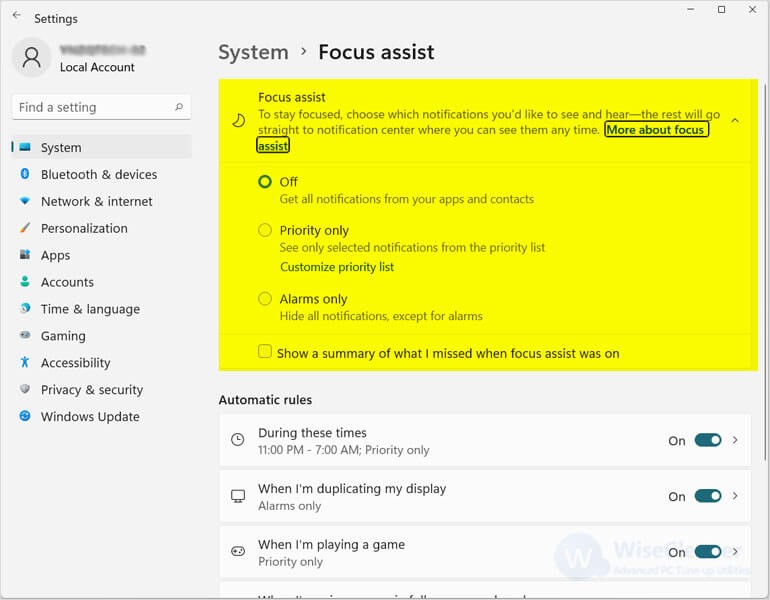
• During these times
When you turn on this option, you can set Focus assist to turn on and off automatically during a period, and you can also set it to daily, weekend, or weekday.
• When I’m duplicating my display
When you turn this feature on, message notifications will be disabled when you duplicate the display.
• When I’m playing a game
Turning on this feature when you are playing the game can automatically block the message notification.
• When I’m using an app in full-screen mode only
After opening this feature, when software is used in full screen, the message notification can be automatically closed, similar to the full-screen game setting.
You can also turn on the feature For the first hour after a Windows feature update.
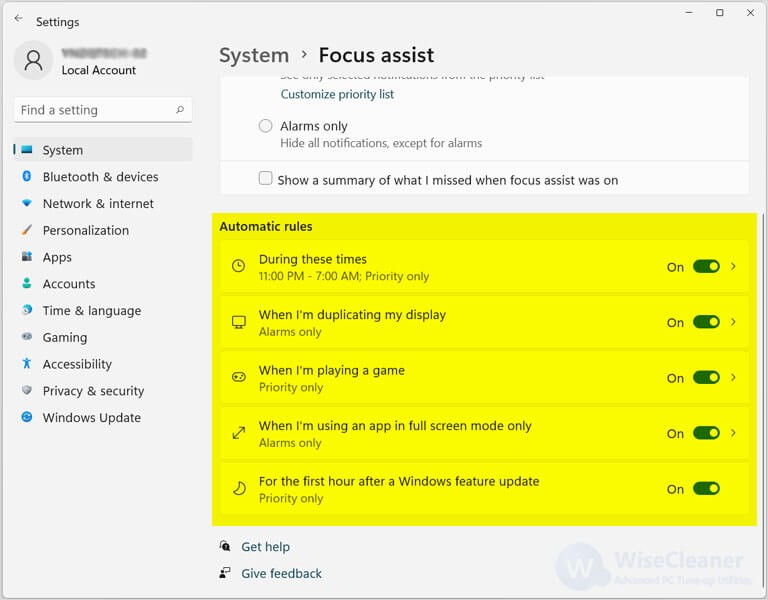
It can be difficult to focus on one thing in a world where social media and videos keep grabbing our attention and Focus assist helps us filter out distracting information. If you're bothered by the constant messages that pop up on your computer, set up Focus Assist as well.