If you are facing a system slowdown and considering replacing it with a new one, it is high time to check and defrag your hard drives. Often ignored, fragmented files can cause harm to your system in the long run, resulting in poor PC performance. Instead, Windows defragmentation should be a part of your routine maintenance.
It would be best to resort to defragging asap once you notice such signs in your computer:
- Files take a more extensive uploading time
- Games take up more extended time to load new environments
- Your PC lags in performance
- Humming sound in the hard drive
In simple words, defragmentation results in faster applications, extended HDD lifespan, efficient security, and reduced errors. So read ahead to learn the quick methods of defragging your hard drives in Windows 11/10/8/7 and give your PC the much-needed boost.
How to Defrag Windows 11/10 Hard Drives Using the Windows Built-in Disk Defragmenter Tool
Windows built-in tool, Disk Defragmenter app, can come in handy to defrag the hard drives in your PCs. Check the below-given process for fast defragmentation in Windows 11 and Windows 10.
Step 1: Open Windows Settings
Press the Windows logo key + i on the keyboard to open the Windows Settings, then click System.
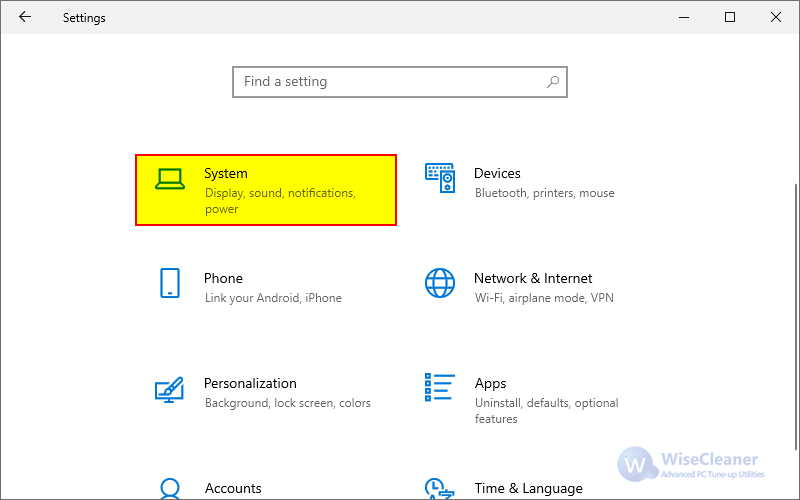
Step 2: Go to Stroge
In Windows 11, click Storage, click Advanced storage settings in the Storage management section, then click Driver optimization.
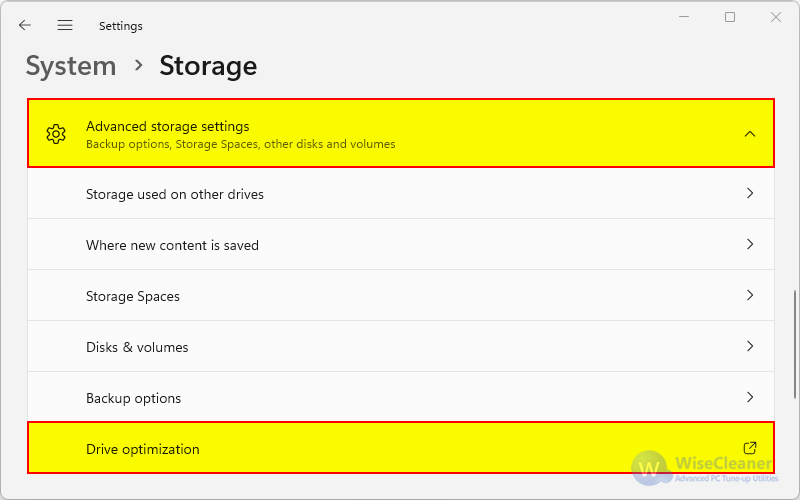
If you are using Windows 10, click Storage on the left of the System panel, and click Optimize Drives in the More storage settings on the right panel.
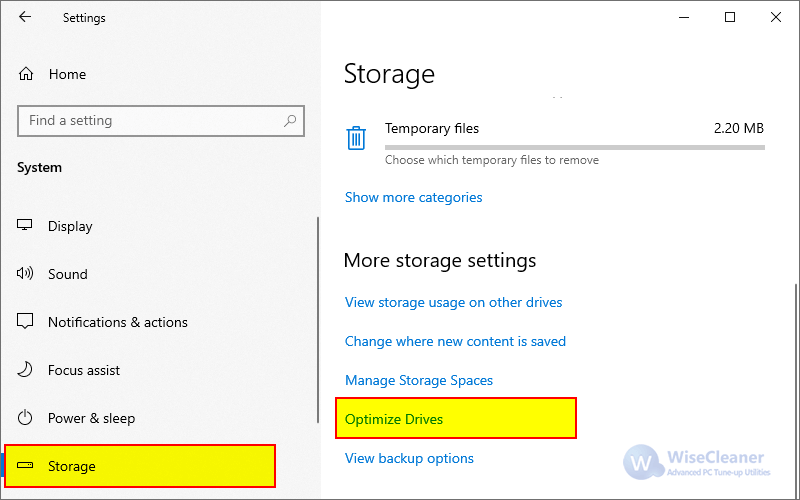
Step 3: Start to optimize hard drives
In the popped Optimize Drives window, select the drive you want to defragment, then click the Optimize button.
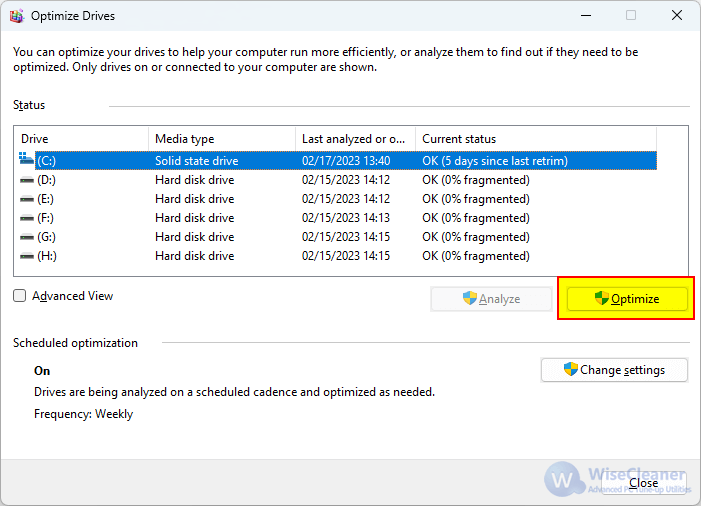
Alternatively, you can automatically defrag your hard drive using the Disk Defragment app. To do so, follow the process mentioned above until Step 3 and click Change settings. You must then select the schedule you need. For example, choose a date and time when your system is on but not in use, and then click OK.
That's it. After defragmentation, you will experience a boost in your system's performance.
How to Defrag Windows 7 Hard Drives Using the Windows Built-in Disk Defragmenter Tool
If you are a Windows 7 user, you can defrag your system's hard drive using the Disk Defragment tool through the below-given effortless process:
Step 1: Search for Disk Defragmenter
Open the Start menu (at the bottom left corner) and type defrag. Then select Disk Defragmenter from the search results.
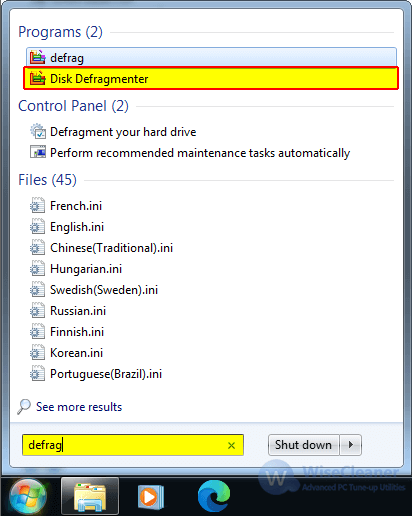
Step 2: Start to defragment disks
Select the drives you want to defragment, then click the button Defragment disk.
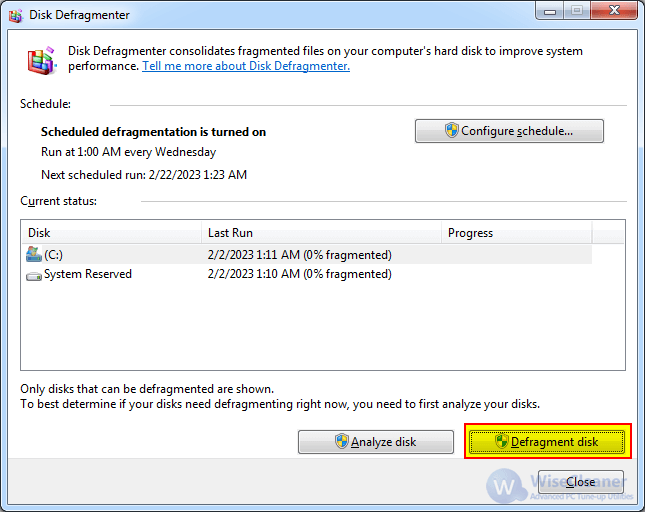
The Windows built-in defragging tool, Disk Defragmenter, can be an optimal solution to defrag your Windows system efficiently if you have fewer files. However, suppose you have multiple files on your system, or your PC hasn't been defragged in a while. In such a case, the process can take up to a few hours.
Whether following the manual or automatic method, the process can be cumbersome if you are a beginner and possess minimal knowledge of computers. So instead, you can opt for the professional expertise of the Wise Disk Cleaner app. Its user-friendly and simple interface cleans and defrags your disk to improve your PC's performance.
Stay tuned to learn more about this fantastic disk cleaner tool.
How to Defrag Windows Hard Disks Using Wise Disk Cleaner
Wise Disk Cleaner is a
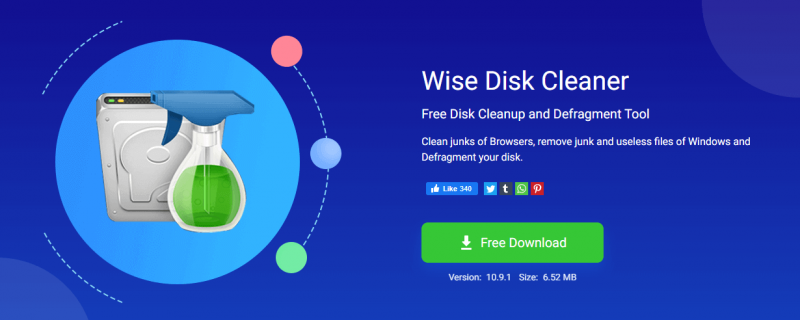
Wise Disk Cleaner defrags the partitions to make the file storage more compact. However, before using the disk defrag feature ensure closing all currently running programs. It helps improve the effect of defragmentation and also reduces the time required by it.
Follow the below-given process to defrag Windows hard drives using the Wise Disk Cleaner app:
Step 1: Launch Wise Disk Cleaner
Double-click on the desktop shortcut icon of Wise Disk Cleaner to run it. If you have not installed it, please
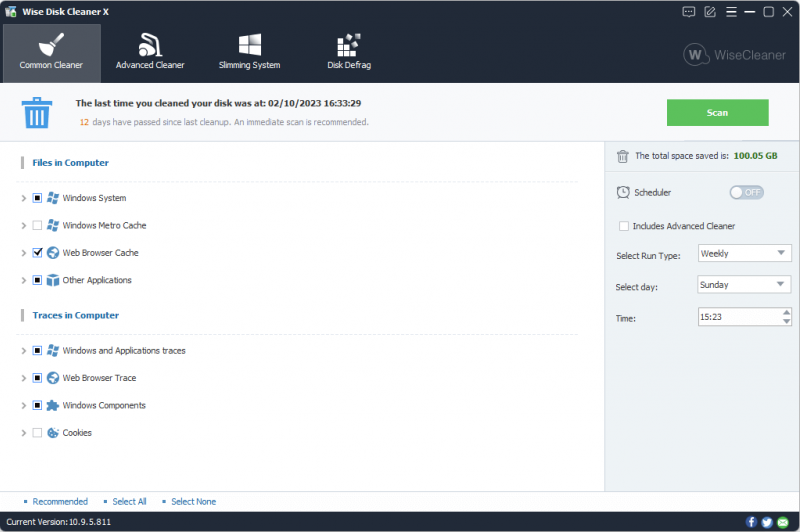
Step 2: Select the partition to defrag
Tap the Disk Defrag option from the toolbar and select the partition that needs to be defragged. Generally, all partitions are selected by default when the defrag function runs for the first time.
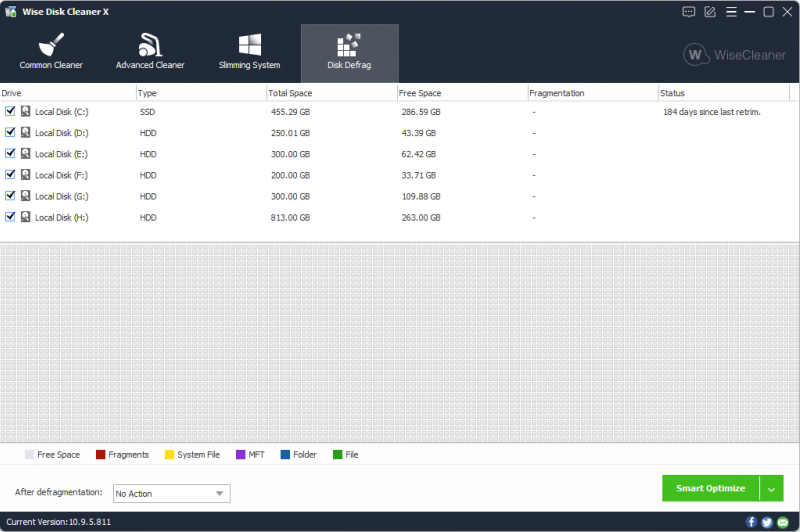
Step 3: Start the disk defrag process
Once you click the Smart optimize button, Wise Disk Cleaner will analyze the selected disk. If it is an SSD disk, Wise Disk Cleaner will
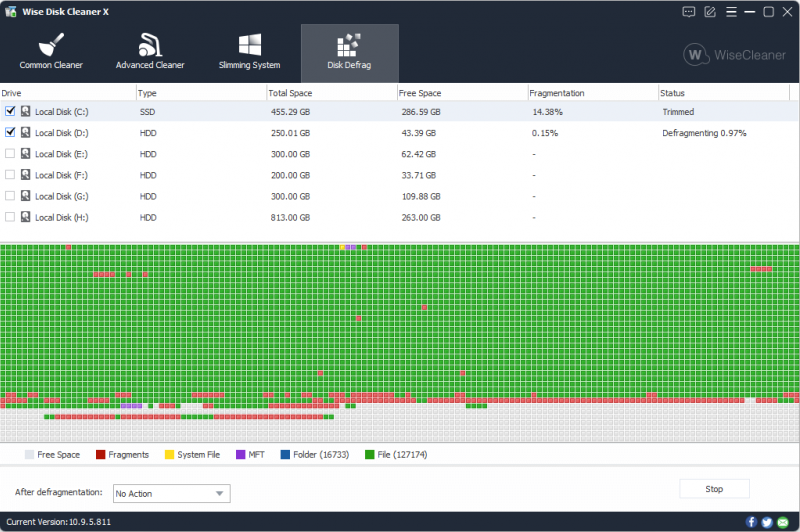
Note: The green button has three operation options, where three are located in the drop-down menu beside Analyze.
- 1. Analyze: To analyze and display disk defrag status only.
- 2. Defragment: It concatenates all the fragmented files into one to boost the file-reading speed and free the additional available space, but it skips the unmovable and locked files.
- 3. Full Optimization: It defragments the fragmented files and rearranges all files to concatenate storage areas to free up the drive space.
Frequently Asked Questions
1. When should I defrag my computer?
Generally, you must defrag your system once it reaches more than 10% fragmentation to avoid a system slowdown. Therefore, it is recommended to defrag your computer automatically at regular intervals for efficient system performance.
2. How often should I defrag my PC?
Typically, you must defrag at least once per month if you are an average user. However, if you are a heavy user (using the system for roughly 8 hours daily), you must consider defragging every fortnight.
3. How can I defrag Windows 10 hard drive using Command Prompt?
You can follow the below instructions to proceed with the disk defrag method using Command Prompt in Windows 10:
- Press the Win+X keys. Alternatively, you can also right-click on the Start menu.
- Now hit the Command Prompt (Admin).
- Tap the Yes button to allow Command Prompt (Admin) to run as an administrator.
- Finally, type the defrag C: command to defrag your Windows 10 hard drive.
Wrapping Up
Defragmentation is a part of Windows cleaning to keep your drives in a perfect and healthy state and the PC running smoothly and fast. We have aided you with the Windows built-in method, Disk Defragment, to defrag your disk manually.
However, Wise Disk Cleaner can be your ideal solution if you are seeking an effortless way. It is a safe app that offers complete disk care, from cleaning browser junk and removing it to defragmenting your hard drive to increase efficiency. It is a compact yet powerful and effective tool to streamline your PC automatically.