Are you encountering a slow Windows computer? The less space your computer has, the slower it will run. Hard disk space is taken up by programs, downloads, temporary files, and so on. Temp files are created to hold and store information temporarily while files are being created or modified by programs or Windows.
Luckily, they can all be deleted safely if the programs are closed. If you want to free up more disk space by removing useless temporary files, this WiseCleaner post will elaborate 3 easy ways while spending no money.
Method 1 Clean Temp in the Disk Cleanup
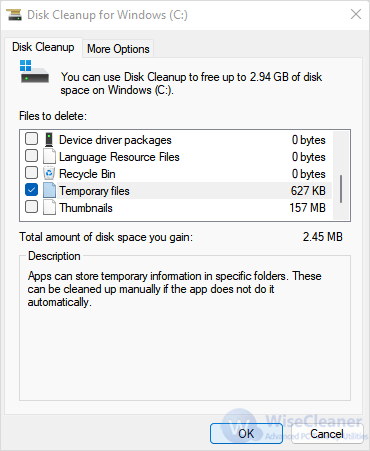
To remove temporary files in Disk Cleanup, you need to do the following:
- Search and open Disk Cleanup in Windows Search box.
- Choose a drive you want to clean if you have more than one partition, and click on OK.
- Check Temporary Internet Files & Temporary files and other items you don’t need. Click on OK.
Method 2 Empty the Temp Folder Manually
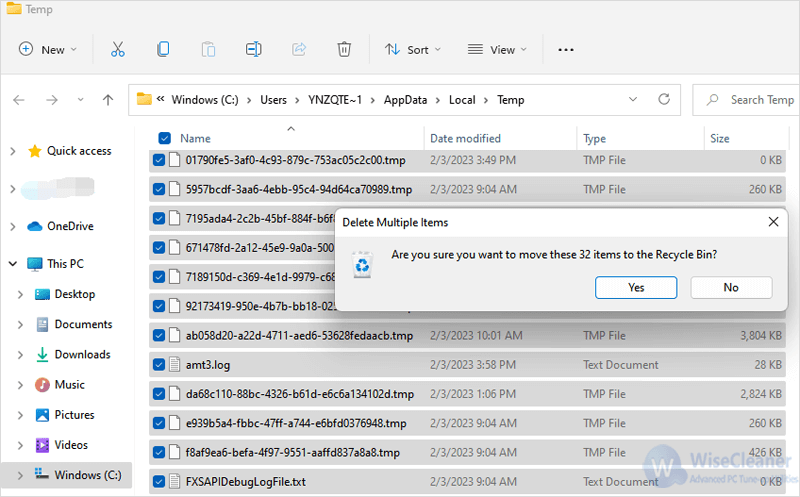
To clean temporary files, emptying the temp folder is also a good choice:
- Press Windows key + R to open Run box.
- Type
%temp%in the Open field, and click on OK. - The temp folder will be opened, and the items in it are all safe to be removed. Press Ctrl + A to select all items. Right-click on them and choose Delete. Click Yes when the confirm window appears.
Please be noticed: the selected temporary files will be permanently deleted if you use these two methods above.
Method 3 Clean Temp with Wise Care 365
To deep clean and remove temporary files, Wise Care 365 is definitely in need. It provides the most effective way to free scan and clean temporary files completely among all the methods mentioned here.
By following the steps below, you will be able to clean temp thoroughly via Wise Care 365:
Step 1. Download and launch
After downloading Wise Care 365, launch it.
Step 2. PC Checkup
Click the green Checkup button on the page of PC Checkup. When the scan finishes, click on Fix to remove the useless temp. This cleans the temporary files in Disk C with one click.
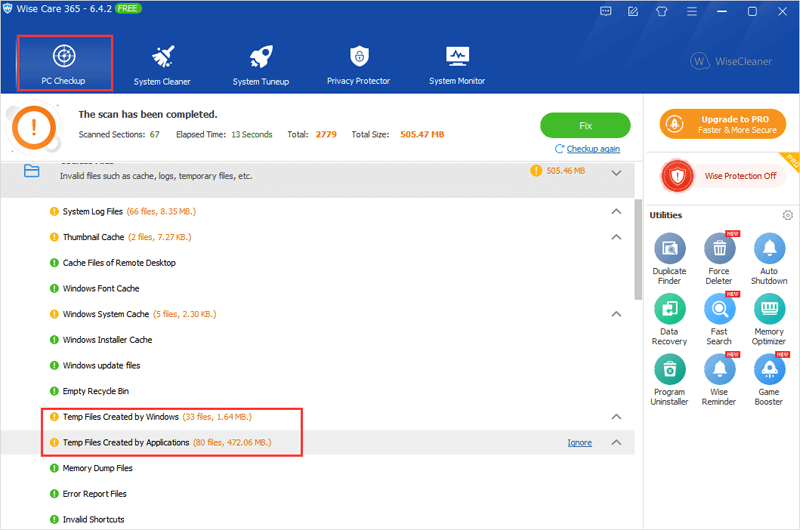
Step 3. Advanced Cleaner
To clean more temp files from all partitions, switch to System Cleaner tab on the top. Click on Advanced Cleaner from the left panel. Select all scan locations, then begin to Scan. This will remove useless files including temporary files with .tmp and .temp extension names as the screenshot shows below.
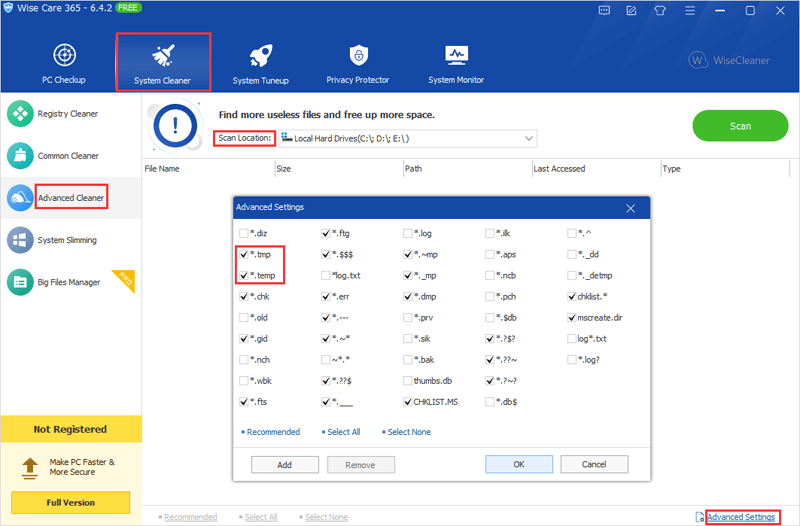
Please be noticed: Wise Care 365 creates a system restore point and full registry backup before cleaning. You can restore them if there is something improper after cleaning.
Conclusion
Above 3 ways will help clean temporary files on Windows system. I’m sure you’ve found out which one is your ultimate choice. Click and view more information about how to fix Windows issues.