Suppose you need to work on your system urgently and encounter a message stating, "Repairing disk errors. This may take over an hour to complete." Typically, this error occurs because of a failing HDD or SSD. Some of the common potential causes for ‘Repairing Disk Errors’ issues are:
- Registry errors
- System file errors
- The boot disk is unable to boot the PC
- Forced or inappropriate system shut down
- The fault of the primary hard drive (bad sectors)
- Virus or malware attack
- Immediate power breakdown
It would be best if you fixed such disk errors in time. Overlooking them might corrupt your hard drive files and make the disk inaccessible. Usually, the system automatically fixes it during the booting process. However, if the error is severe, it might get stuck during the repair.
Since you already know the possible reasons, let us take a look at the quick measures to fix this issue right away.
Ten Ways to Fix Stuck Repairing Disk Errors Issues in Windows 10
Here are ten built-in Windows proven fixes to resolve the stuck Repairing Disk Errors issue in Windows 10:
1. Try restarting your Windows PC from Safe Mode. You can use CMD (Command Prompt) to run the CHKDSK command and repair the bad sectors in your Hard Disk to rectify your issue.
2. You can also run the Repair-Volume command using Windows PowerShell to resolve the stuck Repairing Disk Errors issue. However, make sure to note down/copy the drive letter of your external drive before running this command to scan your system.
3. Suppose you have already created a System Restore Point. In such a case, it might prove fruitful to you. Troubleshoot and perform the System Restore to resolve your issue instantly.
4. Try repairing your operating system using the Installation method. You can relax and do so tension-free as it will not delete your files.
5. You can try waiting overnight or for quite a few hours to let your PC automatically detect and rectify the problem.
6. Try running the Automatic Startup Repair after force shutting down your system; it will automatically rectify and resolve your issue within no time.
7. Consider removing or disconnecting all the external devices attached to your PC and restarting it. For example, if it boots normally after the restart, reconnect all the detached external devices one at a time to check which one is causing the problem.
8. Try checking and replacing your Hard Disk to see if it has any faults. If it is irreparable, get a new one to complete your work. You can plug your Hard Disk into a different system to check its health.
9. You can also consider using the Windows Error-checking tool and scanning for Repairing Disk Errors.
10. Try restarting your PC with a Networking option to solve all your system errors, including the stuck Repairing Disk Error problem.
By trying these fixes, as mentioned earlier, you can quickly scan and rectify the issue of stuck Repairing Disk Errors in Windows 10. However, ensure you have a decent knowledge of your system. Otherwise, you may unintentionally harm your system further.
You can also use a professional third-party tool like Wise Disk Cleaner to shrug your load and rectify the error. It not only scans and corrects the disk error but also works great as a defragment tool. You can prevent any future losses by deleting useless and junk files from your system. So stay here to grasp a quick know-how on this fantastic software and its working.
Wise Disk Cleaner: Repair Your Disk Errors Effortlessly
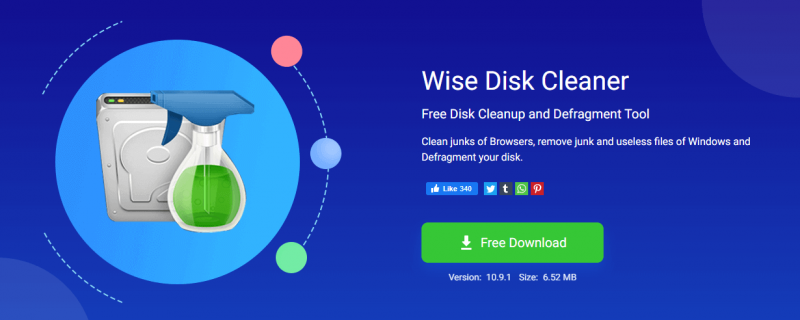
Wise Disk Cleaner is a free disk cleanup, and disk defragment tool. It cleans junk from browsers, wipes away useless, temporary, log, index, backup, and junk files from your system, and defragments your disk to enable them to work more efficiently.
The advanced mechanism of this incredible software automatically scans and detects to clean up useless files and traces. It frees up disk space by using its advanced features like: Common Cleaner, Advanced Cleaner, Slimming System, and Disk Defrag.
So now let us have a look at its other notable features.
Features and Benefits of Wise Disk Cleaner
Wise Disk Cleaner helps clean the disk of useless and junk files. Its other features include:
1. Cleans up useless and junk files
Wise Disk Cleaner scans, cleans, and removes your device's unnecessary system files, junk, and useless files, temporary files, etc. These files take up valuable disk space and hamper your system's performance and productivity. So deleting such files cleans the disk and enhances the PC's performance, making it run faster.
2. Cleans the internet history
Wise Disk Cleaner cleans all your cache files, internet history, and cookies of web browsers like Google Chrome, Internet Explorer, MS Edge, Opera, Safari, Firefox, etc. Additionally, it detects and cleans the traces caused by Windows systems and other applications to protect your privacy from prying eyes.
3. Defrags and rearranges files on the disks
Over the years, your system might lag in its performance due to hard disk fragmentation. This software helps defrag the disk and rearrange the fragmented data for efficient disk performance.
4. Automatically cleans up the disk at the scheduled time
You can automatically clean up the disk by scheduling it daily, weekly, or monthly as per your need. Instead, you can create a Clean with one click icon on the desktop. This way, you would not even need to open the software. Instead, simply click on the icon on the desktop and get your job done.
5. Low CPU usage
Wise Disk Cleaner does not consume high CPU storage. Instead, it is a freeware and virus-free program that provides technical support through email and frequent automatic updates to serve its users in the best possible manner.
How to Repair Disk Errors Using Wise Disk Cleaner
Follow the below-given steps to clean your disk using the Wise Disk Cleaner:
Step 1: Download and installation of Wise Disk Cleaner:
Firstly, download and launch the Wise Disk Cleaner software on your Windows PC. If you have not installed the latest version, please click here to download Wise Disk Cleaner.
Step 2: Scan the system
Now, scan your PC by clicking the green-colored Scan button at the screen's top-right.
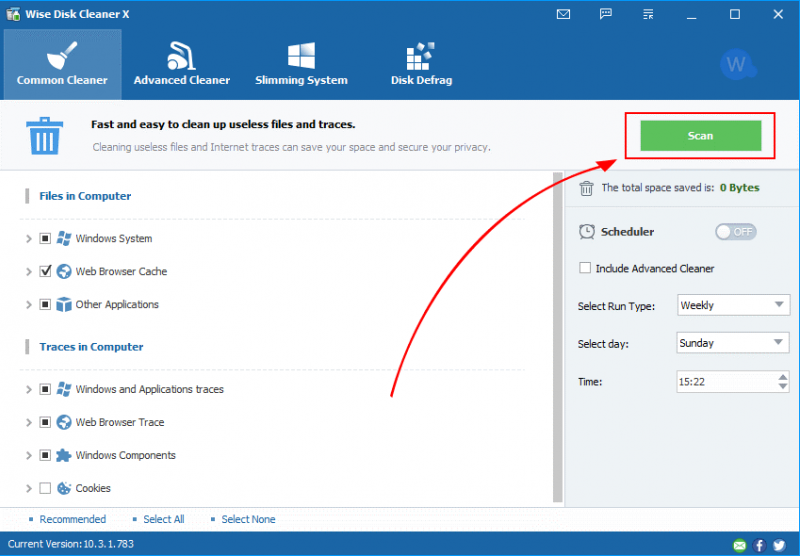
Step 3: Review the scan result:
After scanning, a list of useless and junk items will appear before you. Then, review the scanned files carefully and uncheck the items you do not want to delete. Alternatively, you can right-click on a file and select Ignore this item.
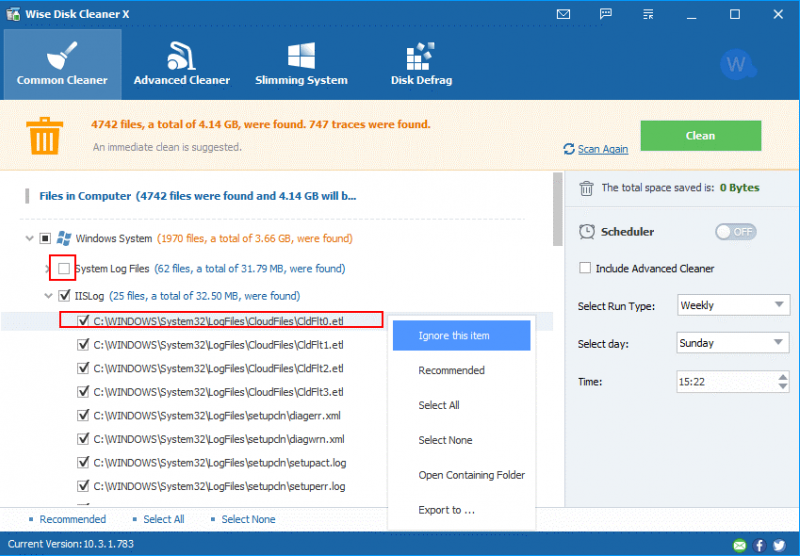
Step 4: Delete selected files
Finally, click the green-colored Clean button at the top right to clean the scanned and select useless and junk files.
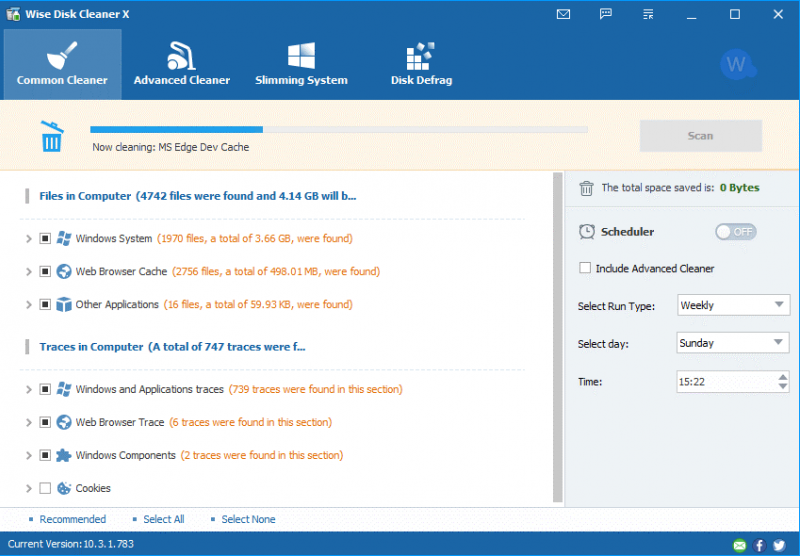
Note: Wise Disk Cleaner software offers you seven types of items for cleanups. However, not all of the items are selected. If you are a beginner or do not know much about the items, we recommend you use the app's default settings only.
Frequently Asked Questions
1. How can I resolve a stuck 'Repair Disk error' using CMD in Safe Mode?
Since your PC is not booting, you must follow the below-given steps to run the CMD command:
- Press the Shift button > Click Power > Restart
- Choose an option screen > Troubleshoot > Advanced options > Click Startup settings > Restart
- Choose Safe Mode > Command Prompt and run the following command:
chkdsk /f C:
Note: This command will run for the C drive (System drive).
2. How can I restore my PC if it does not boot?
You can restore your PC even if it does not boot using the below-mentioned steps:
- Switch on your system > Keep pressing the F8 key until you see the Advanced Boot option.
- Select with Safe Mode from CMD > Tap the Enter button
- Type rstrui.exe > tap the Enter button.
- Finally, follow the wizard instructions, and your system will restore.
3. How can I stop disk repairing Windows 10?
You can eliminate the Windows 10 Startup disk repair using the below-given steps:
- Boot from installation media > Skip the installation screen.
- Open the command prompt (on the next screen) by pressing the Shift + F10 keys.
- Type command bcdedit > Tap Enter.
- A list of boot options, including the {GUID} identifiers, will open up. > Select the one having a resume object item and note it down.
- Type the below-given command and tap Enter to execute it.
bcdedit /set {GUID} recoveryenabled No
Note: Substitute the {GUID} with the previously noted identifier.
Wrapping Up
Resolving the issue of Repair Disk Errors is not a challenging task. We have already shared ten effortless and inbuilt Windows methods to help you with the process. However, before working with any solution, you must examine the exact cause of this problem.
So, suppose you lack a piece of expert knowledge and refrain from visiting service centers due to privacy. In such a case, you can try the Wise Disk Cleaner software to avail its beginner-friendly professional help and clean your disk effortlessly.