Microsoft offers numerous apps to boost the user experience on a daily basis. However, often you might not use these programs and apps. Though these applications do not take up much system space and cause no harm to your device, they clog up the App list. While many apps are essential for effectively running your Windows OS, some apps cannot be uninstalled normally.
Suppose you face trouble or fail to uninstall a stubborn Windows default app(s). Or it does not show in the Control Panel. In this case, you can use Windows PowerShell. PowerShell is a program consisting of the command line shell. It also comprises a scripting language and a management structure to manage your system effectively.
This article guides you with the necessary guidelines to uninstall unwanted apps and programs using PowerShell in Windows 10 and 11. So stay with us and read ahead.
Here are the quick steps that you can follow to eliminate the unwanted programs and apps from your Windows 10/11 using PowerShell.
Steps to Remove/Uninstall a Single Windows App
Check the following steps to get rid of stubborn Windows apps individually:
Step 1: Launch PowerShell
Launch PowerShell as an administrator using the Search bar.
For Windows 11, click the Search button (on the taskbar) > Type Powershell > Choose the Windows PowerShell > Click Run as administrator (on the right-hand panel).
For Windows 10, visit the Start Menu and tap the Search bar on your taskbar. Type PowerShell and select Windows PowerShell. Click Run as administrator (on the right).
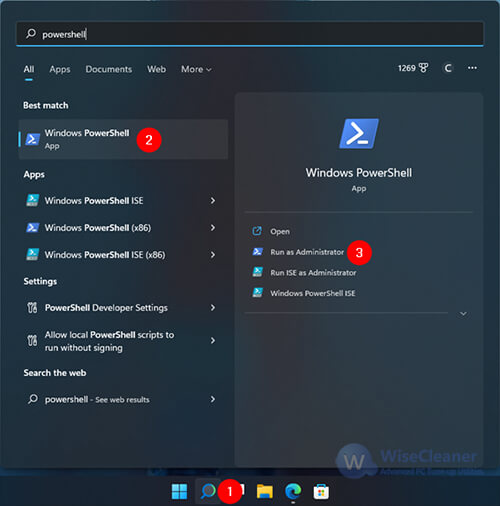
Step 2: Know the full package name of the app you desire to uninstall
To find the list of all the installed apps on your browser, run the following command:
Get-AppxPackage | select Name, PackageFullName | Format-List
After running this command, a list of all the installed Windows built-in apps will display before you with their Name and Package Full Name.
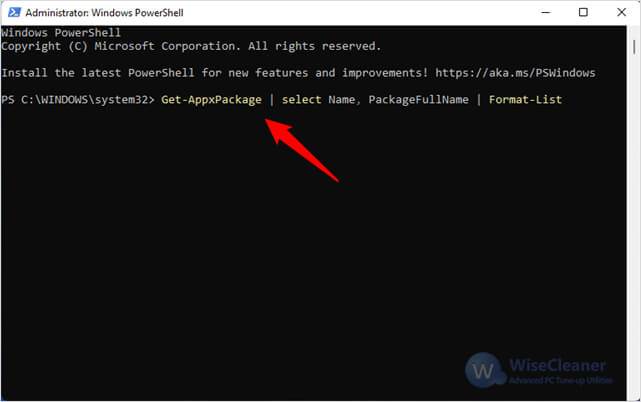
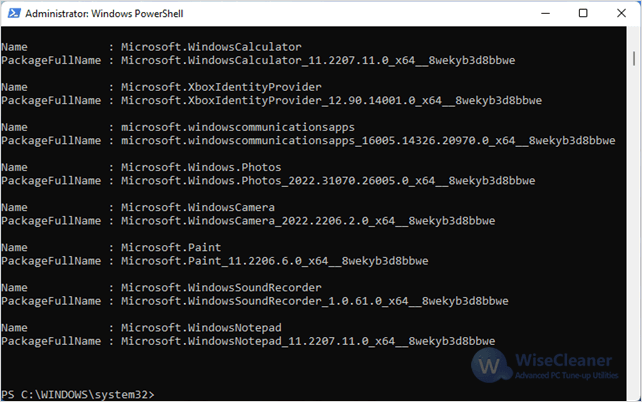
Step 4: Copy the PackageFullName
Alternatively, you can click PowerShell's Find tool to search for your desired app name. For example, right-click on the PowerShell window (title bar) > Click Edit > Tap Find (Ctrl + F). Then, type your app name > Click Find Next on the popup dialog box.
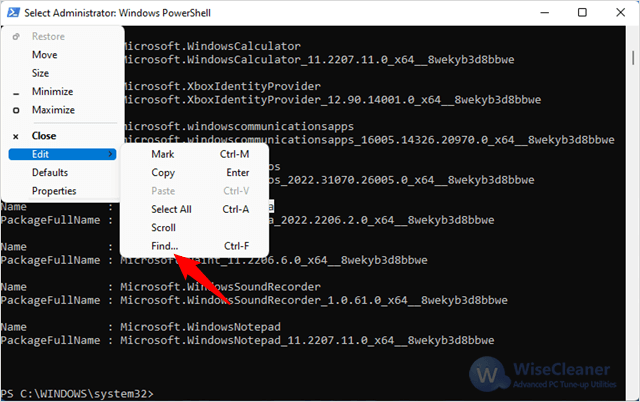
Copy the PackageFullName to the clipboard/notepad after locating your app.
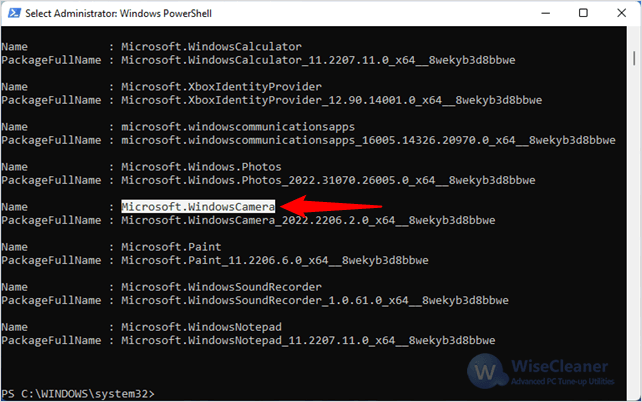
Step 5: Uninstall the App
Now run the below-mentioned PowerShell command to uninstall your Windows app.
Remove-AppxPackage [App Name]
Note: In the command mentioned above, replace the [App Name] with the PackageFullName of the app you desire to uninstall (that you copied/noted earlier). This command removes the app for the current user account.
To uninstall the Windows app for all users' accounts, you must run the below-given command:
Remove-AppxPackage -allusers [App Name]
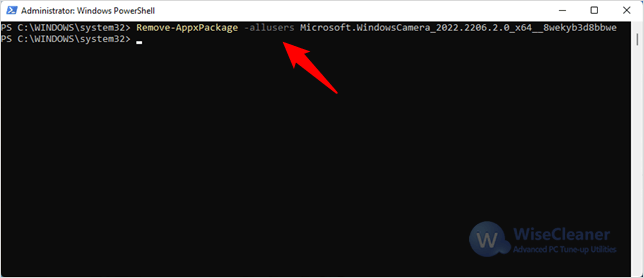
Finally, your Windows app will uninstall successfully from your system.
Using Windows PowerShell involves expert knowledge. Even after uninstalling the apps, the leftovers might still be there. However, you must be careful while uninstalling the programs, as your OS might act up differently after the uninstallation.
So to be careful, you can use a free and professional third-party tool like Wise Program Uninstaller. It is user-friendly and does not involve any prior technical know-how. So let us get a brief understanding of the tool and its functioning ahead.
Wise Program Uninstaller: Uninstall Stubborn Windows Apps
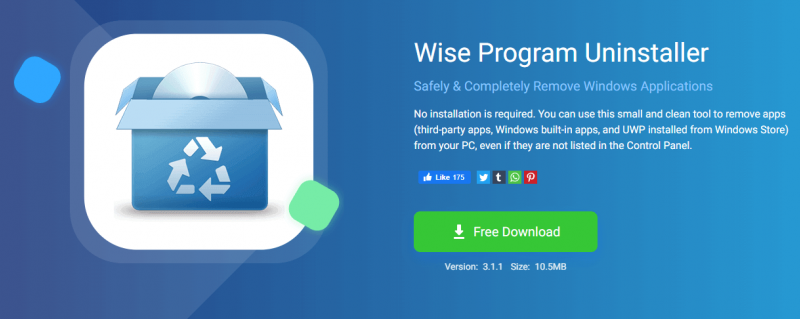
Wise Program Uninstaller is a free and professional utility program that lets you clean and remove any unnecessary Windows programs, applications, and entries. Moreover, it does not need any installation.
Wise Program Uninstaller software allows you to uninstall any third-party applications, Windows built-in apps, and even the unwanted programs installed from the Windows Store safely and forcedly. It is a pretty small app that runs on all Windows versions and does not take much of your CPU storage.
What Makes Wise Program Uninstaller an Effective Solution
Wise Program Uninstaller removes all unnecessary Windows apps and programs. Some of its prime features are:
1. Uninstalls unwanted programs:
Using this app's simple and clean user-friendly interface, you can easily uninstall unwanted Windows apps and programs. Instead, it ensures the complete removal of the app. Instead, its advanced mechanism scans and deletes any file leftovers, registry items, or folders after the de-installation.
2. Removes stubborn software:
Conventional means often fail to remove the stubborn apps having a broken uninstaller. Fortunately, Wise Program Uninstaller scans your system thoroughly and uses the Forced Uninstall method to eliminate it.
3. Removes unlisted programs:
The Custom Uninstall feature of this intelligent software removes even the abnormal and unlisted programs normally. Select the program's folder, and the Custom Uninstall function will scan and clean the files and registry entries associated with the program.
4. Uninstall useless browser extensions:
You can delete useless and unwanted browser extensions, add-ons (including BHO), or plug-ins that have not been used for a long time. Doing so can boost your browser's startup speed, reduce the system resource occupation, and improve your system's performance. In addition, it includes browsers like Google Chrome, MS Edge/IE, and Mozilla Firefox.
Note: Remember to disable or turn the Sync off (in the browser) before you uninstall the extensions.
5. Uninstall programs quickly:
This software allows you to use its quick removal option of Uninstall with Wise Program Uninstaller in the System Context Menu. You can right-click the desktop shortcut and select this option to remove/uninstall an app quickly.
6. Compatible with Windows versions:
Wise Program Uninstaller is a free tool compatible with all Windows versions of desktops and laptops, including Windows XP and up; instead, it runs smoothly on Windows 10/11 (64-bit and 32-bit).
Steps to Uninstall Unwanted Programs Using the Wise Program Uninstaller
Follow the below-given steps to eliminate unwanted Windows apps and programs quickly:
Step 1: Launch the Wise Program Uninstaller:
Firstly, launch the Wise Program Uninstaller app on your system. If you have not installed it, please click here to download and install the latest version of Wise Program Uninstaller.
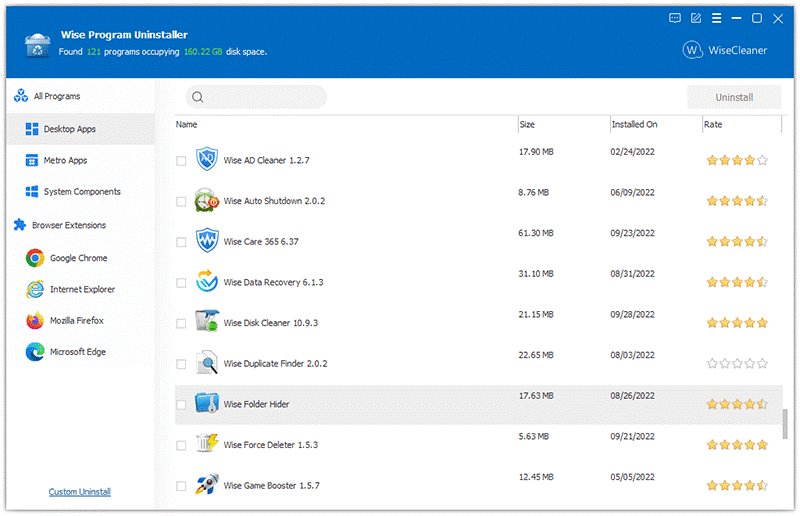
Step 2: Search the app to uninstall:
Next, drag the scroll bar (at the right) to search for the app/program you want to uninstall. Alternatively, you can type the keyword (app name) in the Search box to locate the app quickly.
Step 3: Remove the located app
Select and remove your desired app by clicking the Safe Uninstall button. Tap Yes to confirm the app uninstallation process automatically.
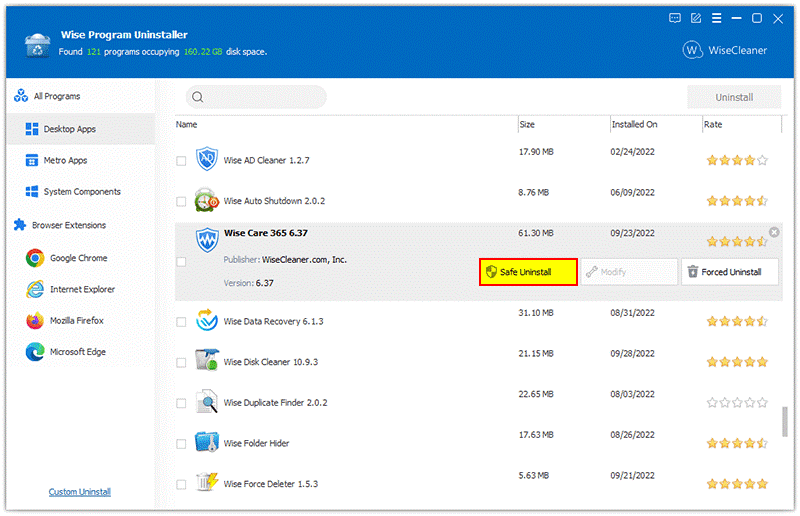
Suppose the Safe Uninstall button does not work. In this case, you can click the Forced Uninstall button.
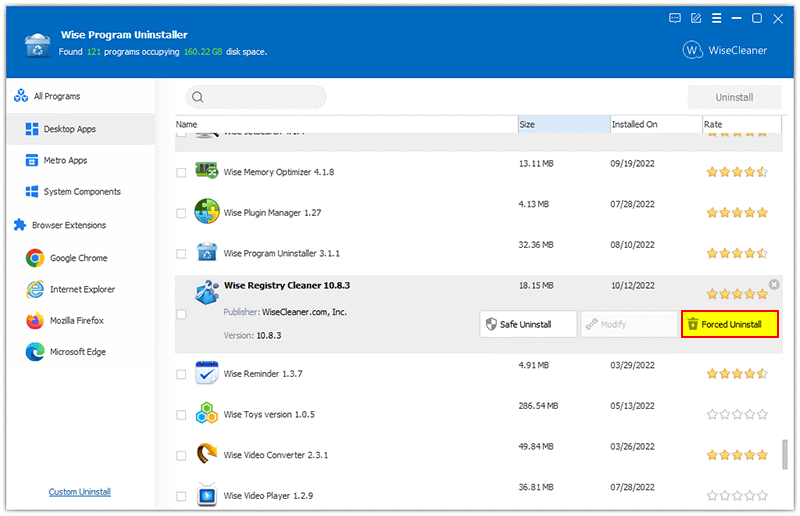
Some programs like MS Office have a self-fixing capacity. For example, you can click Modify to repair and fix the issue if you find it running abnormally.
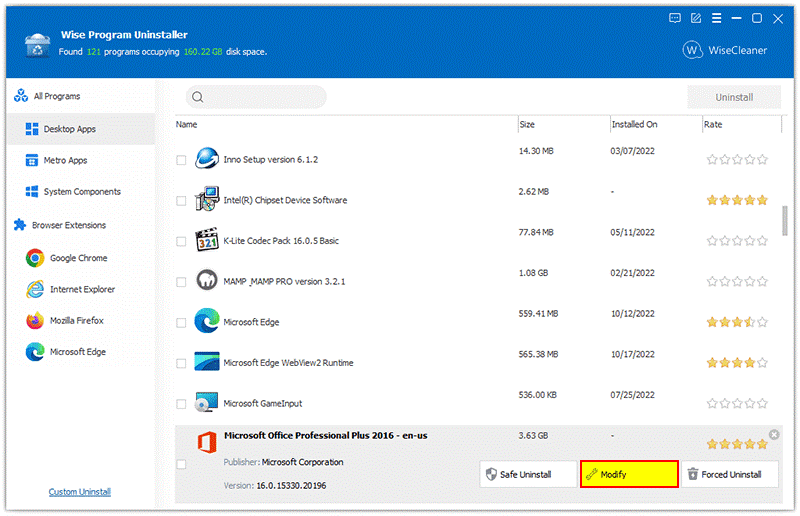
Step 4: Remove the leftovers:
After completing the uninstallation process, the software searches for any leftovers of the uninstalled app. It includes files, folders, and registry entries. Go through the list carefully and confirm the deletion by clicking Remove.
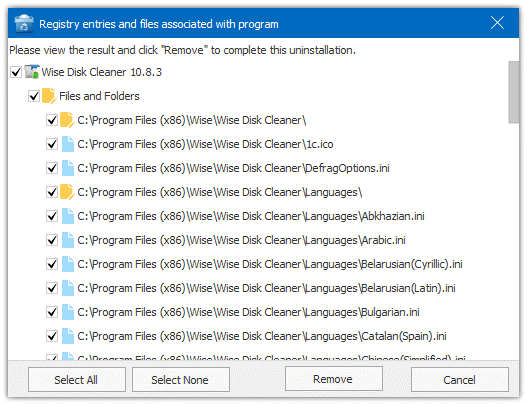
Frequently Asked Questions
1. How can I uninstall all the Windows apps altogether?
To remove all the default Windows apps, run the following command in PowerShell. This command will remove all the Windows apps that are available to uninstall.
Get-AppxPackage | Remove-AppxPackage
2. How can I uninstall all the Windows apps for all the users instantly?
To remove all the built-in Windows apps for all the users, run the following command in PowerShell:
Get-AppxPackage -AllUsers | Remove-AppxPackage
3. How can I uninstall Windows apps through CMD in Windows 10/11?
- Press Win+R > Type CMD > Press Ctrl+Shift+Enter and open the elevated Command Prompt on your system.
- In the opened CMD window, type wmic command > Press Enter.
- Type product get name command > Click Enter. Note down the product (app) name that you want to uninstall.
- Type the command product where name=" program name" call uninstall > Press Enter.
- Type Y and click Enter to confirm the app uninstallation process
- Upon successful app uninstallation, you will receive a message stating, "Method execution successful."
Note: Remember to replace the "Program name" with the app name you want to uninstall.
Wrapping Up
PowerShell is an easy-to-use and well-designed tool to get a hold of your system. This free Windows tool lets you delete and uninstall unwanted Windows apps. However, you must be careful while using this practical tool. A slight mistake can cost you a considerable loss.
Instead, you can use a beginner and user-friendly professional tool like Wise Program Uninstaller to take care of your system blindly.