Often your Windows PC might lag in performance and hang due to the unwanted files and applications stored on your system. So you must delete these useless files to boost your system and free up valuable disk space. However, you often want to delete a file but fail to delete it.
There could be multiple reasons behind the undeletion of a file or any program, such as:
- A program is still using a file or folder
- The program is unresponsive or frozen
- That specific file has already been deleted
- The folder contains hidden files
- You are not the authorized person to access and delete a particular file or folder
So here, this article will teach and guide you through the top 10 options to remove a file, folder, or program from your Windows system quickly. Stay tuned to learn more.
Ten Easy Solutions to Delete a File on Windows PC
The top 10 solutions to delete a file in Windows are:
1. Close all programs
It could be that a file or any file from a specific folder is still open, and another program uses these files and folders. So you can consider closing the programs to go ahead with the deletion of files and folders.
2. Empty the Windows Recycle Bin
Sometimes, you might move the file to the Recycle bin but forget to clear the Bin. So, consider emptying the Windows Recycle Bin and deleting the file. You must use the command prompt window to force delete your file.
3. Remove a deleted folder
Often you might receive an error message like “Element not found.” However, it is usually the case when you cannot delete your file or folder due to the error of File Explorer. So to fix this issue, consider restarting explorer.exe.
4. Scan your system for any virus
At times, the virus in the system can also be the reason for the non-deletion of files and folders. So you must perform an antivirus scan to scan the PC thoroughly and check for any virus to see if any file or folder is infected.
5. Start in safe mode
You can also try Windows Safe Mode to delete and remove your unnecessary files and folders. Since it is a restricted mode, the background programs do not start interfering with the deletion process.
6. Use Windows CMD
CMD or Command Prompt is a highly effective tool in Windows systems. Instead, it is beneficial to force delete a file or folder if you cannot delete and remove it otherwise.
7. Reboot/restart the Windows system:
Suppose you have closed all the active programs through the Task Manager and are still unable to delete your files and folders. A simple reason could be that the program might be unresponsive or frozen. So you must restart your Windows PC to check if the files still show up and delete them.
8. Use Shift and Delete keys
You can delete a file using the delete option. However, to permanently delete the files and folders, you must use the Shift and Delete keys simultaneously. Simply select the target file or folder and press the Shift + Delete keys for a try.
9. Use a third-party software deletion app
If none of the above-listed methods work, you can consider installing and using third-party tools to clear the unnecessary clutter from your Windows PC. Simply download the application and follow its instructions to delete and remove the blocked files.
10. Take professional help
Suppose you lack expert computer knowledge and cannot work with any of the above-listed methods. In that case, you must rush to professional help and IT experts to learn about and fix the issue by removing unnecessary files and folders.
You must know your system well enough to work with the solutions mentioned above. For example, using free and non-reliable tools might risk your system with malware and virus attacks and threaten your privacy. Additionally, if you take the help of professional experts, the solution might not fall easy on your pockets.
Being mindful of these drawbacks, you must use a professional tool that is also beginner-friendly. For example, with utmost ease, you can use Wise Program Uninstaller to delete and remove any useless file, folder, or program from your Windows PC.
Let us check more about this intelligent software.
Wise Program Uninstaller: An All-Round Solution to Delete Files, Folders, and Programs
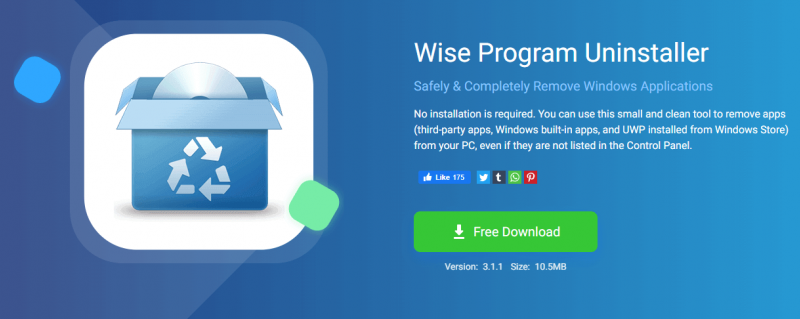
Wise Program Uninstaller is a free professional tool to scan and remove any unwanted applications (third-party apps or Windows inbuilt apps), programs, browser extensions, folders, files, registry entries, etc., from your Windows PC.
It removes a file successfully even if it is not listed on the Control Panel. Additionally, it boosts your system performance too. For example, Wise Program Uninstaller software does not take high CPU storage. Instead, you can also use it without installing it.
Let us have a look at its other features.
Why Should You Use Wise Program Uninstaller
Wise Program Uninstaller is a safe and secure method to seamlessly delete your files and folders. Some of its other remarkable features are:
1. Uninstall all unwanted programs
The simple and user-friendly interface of the Wise Program Uninstaller uninstalls all Windows programs and applications efficiently. For example, its inbuilt scan engine scans to delete all the files, folders, and registry entries after the de-installation to ensure that the program is entirely removed from your system.
2. Uninstalls any stubborn software
The conventional means often fail to delete some stubborn software or software with a broken uninstaller. For example, using the Wise Program Uninstaller’s Force Uninstall, you can scan and delete all the files and registries associated with such software.
3. Uninstalls the unlisted programs
Despite installing some programs normally, they are not listed in the Applications folder. It is the reason why you might fail to delete these programs and applications usually. But Wise Program Uninstaller supports uninstalling these unlisted programs too. Simply select the program folder, and the Custom Uninstall function will search to scan and remove the associated files and registry entries.
4. Uninstalls unwanted browser extensions in bulk
You can speed up your browser’s start-up speed by uninstalling useless browser extensions and plugins. Additionally, it also assists in speeding up your overall system and reduces the occupation of system resources. Instead, you can uninstall extensions, add-ons, and plugins in batches for browsers like MS Edge, MS IE, Google Chrome, and Mozilla Firefox.
Note: You must be careful to disable or turn the Sync off in your browser before uninstalling the extensions.
5. Supports quick removal
In the system context menu, you can add a quick removal option: Uninstall with Wise Program Uninstaller. The Context Menu Option makes the software removal more efficient. You can simply right-click the desktop shortcut and select this option to uninstall any application.
6. Compatible with all Windows versions
Wise Program Uninstaller is a free tool to uninstall and remove unwanted programs. Instead, the software is compatible with all the Windows versions of desktops and laptops from Windows XP and above to Windows 10/11 (64-bit and 32-bit).
How to Uninstall Programs From Your PC Using Wise Program Uninstaller
Now uninstall useless programs safely using the Wise Program Uninstaller through the steps given below.
Step 1: Download and launch Wise Program Uninstaller
Launch and run the Wise Program Uninstaller app on your Windows PC. It will display all the system-installed apps. Now drag the scroll bar at the right to search and select the program you want to remove. Alternatively, you can type the app name in the Search box to locate it directly.
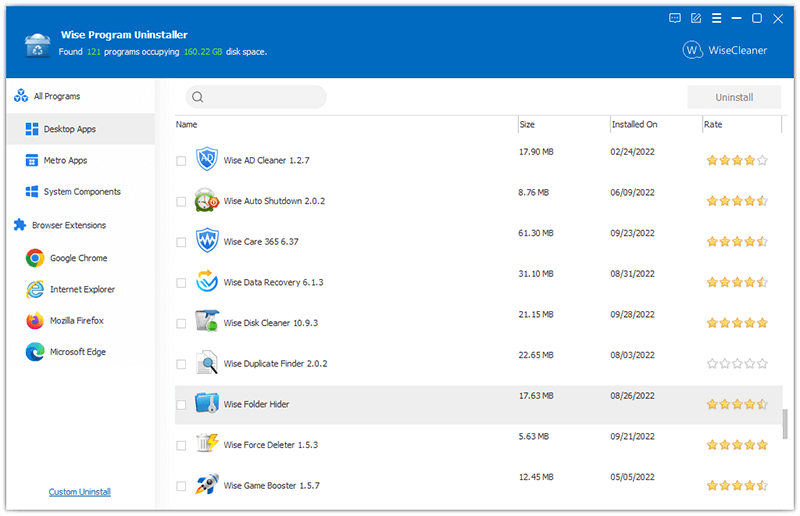
Step 2: Select and uninstall the unwanted apps
Now select the program that you desire to remove. Click the Safe Uninstall button and tap Yes to confirm the uninstallation. It will automatically delete the app from your system.
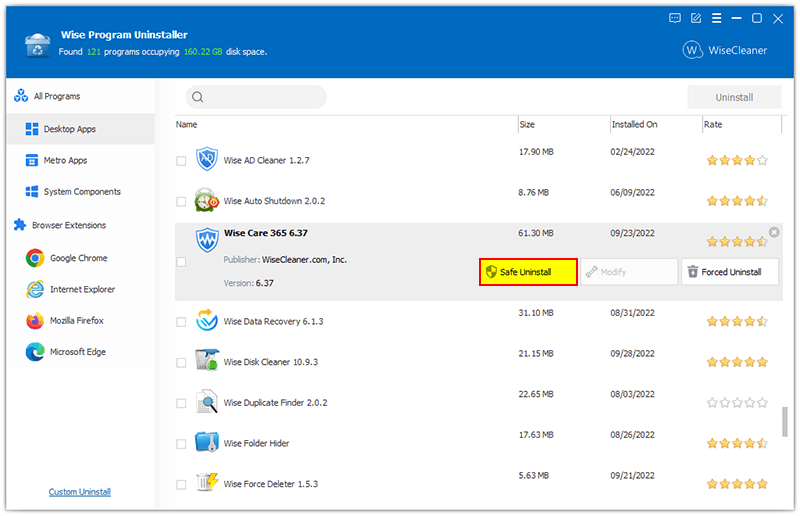
Step 3: Remove the leftovers of the app
After the uninstallation process, the advanced software mechanism searches for any application leftovers, like registry entries, files, and folders. Before removing it, you must check the list thoroughly. Finally, tap Remove to confirm the deletion.
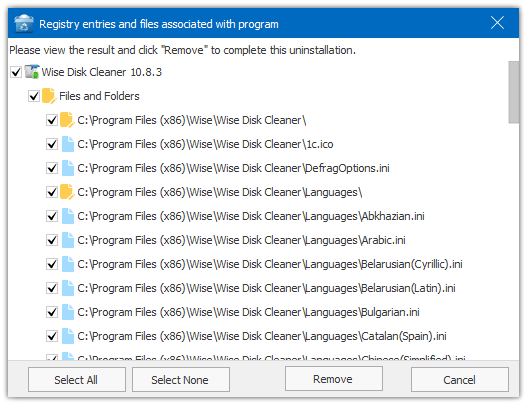
Frequently Answered Questions
1. How can I use the CMD command to force delete a file?
You can delete any useless file and folder from your system using the Windows CMD command.
- Press Win+R keys on the keyboard to open the Run window.
- Type CMD in the Run window and press Ctrl + Shift + Enter keys to run it as administrator.
- Input the command line and tap the Enter button to remove the file.
Command Line: del c:\users\pc\desktop\note.txt
You can replace the command line with the file path you want to remove and delete.
2. How can I delete a file using Microsoft troubleshooter?
Download the troubleshooter > Start it and tap Next. Now just follow the instructions displayed on the screen to complete the troubleshooting process. Once the troubleshooting finishes, you must check if the problem persists.
3. How can I check for PC errors?
The chkdsk command in Command Prompt scans and fixes potential errors. Run it to check for PC errors using the steps given below:
- Press Win+R keys on the keyboard to open the Run window.
- Type CMD in the Run window and press Ctrl + Shift + Enter keys to run it as administrator.
- Type the command chkdsk /f and tap Enter to run it > Click Yes when prompted.
- Restart your Windows PC.
Wrapping Up
Generally, the Windows system files are protected against removal and deletion not to disturb the smooth functioning of the operating system. So before deleting any file or program, you must be clear and avoid eliminating any Windows system files. We have already mentioned ten practical ways to delete a file from your system.
However, if you do not have a good knowledge of Windows PC, you must not delete any file on your own to avoid a more significant loss. Instead, you can use Wise Program Uninstaller. It is simple, user-friendly, and requires no prior technical knowledge. In addition, its intuitive interface scans and removes files and other unwanted applications to boost your system’s performance.